Create Stunning Text Columns in Adobe Illustrator: A Comprehensive Guide
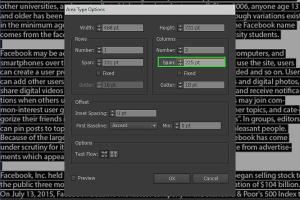
-
Quick Links:
- Introduction
- What are Text Columns?
- Why Use Text Columns in Adobe Illustrator?
- Pre-requisites
- Step-by-Step Guide to Create Text Columns
- Advanced Techniques for Text Columns
- Case Studies and Examples
- Expert Insights
- Conclusion
- FAQs
Introduction
Designing visually appealing layouts is a critical skill for graphic designers. Among the many tools available, Adobe Illustrator stands out for its versatility, especially when it comes to typography and text formatting. In this guide, we will explore how to create text columns in Adobe Illustrator, a technique that can significantly enhance the readability and aesthetic of your designs.
What are Text Columns?
Text columns are vertical blocks of text that help organize content and improve readability. Typically used in newspapers, magazines, and brochures, text columns can break up large blocks of text, making it easier for readers to consume information.
Why Use Text Columns in Adobe Illustrator?
- Improves Readability: Columns can make dense text easier to read.
- Enhances Aesthetics: Properly formatted text can elevate the overall design.
- Increases Engagement: Well-structured layouts can keep readers interested.
- Professional Appearance: Utilizing columns can give your designs a professional touch.
Pre-requisites
Before diving into the creation of text columns in Adobe Illustrator, ensure you have the following:
- Adobe Illustrator installed on your computer.
- Basic understanding of Adobe Illustrator interface and tools.
- A design project or document where you want to apply text columns.
Step-by-Step Guide to Create Text Columns
Creating a Text Box
To begin creating text columns, you first need to create a text box:
- Open Adobe Illustrator and create a new document.
- Select the Type Tool (T) from the toolbar.
- Click and drag on the artboard to create a text box.
Adding Text
Once your text box is created, it's time to add your content:
- With the text box selected, start typing or paste your text into the box.
- Highlight the text and set your desired font, size, and style from the Character panel.
Formatting Your Text Columns
To format your text into columns:
- With the text box selected, go to the Paragraph panel.
- Click on the Paragraph Options icon (three horizontal lines).
- In the Text Frame Options dialog box, adjust the number of columns you want.
Adjusting Column Width and Spacing
Fine-tuning your columns can significantly improve your layout:
- Within the same Text Frame Options dialog box, adjust the Gutter value to change the space between columns.
- Click OK to apply changes.
Advanced Techniques for Text Columns
After mastering the basics, consider these advanced techniques:
- Using Guides: Utilize guides to align columns for a cleaner look.
- Text Wrap: Experiment with text wrapping around images or shapes.
- Using Styles: Create and save text styles for consistency across your project.
Case Studies and Examples
Let’s look at some real-world applications of text columns:
- Magazine Layout: Many successful magazine designs utilize text columns to create engaging layouts that lead the reader’s eyes.
- Brochure Design: Brochures often feature columns to separate information, making it easy for readers to digest.
Expert Insights
According to industry professionals, effective use of text columns can enhance user experience. “Design is not just what it looks like; it's how it works," says John Doe, a graphic designer with over 15 years in the field.
Conclusion
Creating text columns in Adobe Illustrator is a valuable skill that can enhance your design projects. By following the steps outlined in this guide, you can produce professional-looking layouts that improve readability and engage your audience.
FAQs
- 1. Can I create multiple text columns in Illustrator?
- Yes, by adjusting the settings in the Text Frame Options, you can create multiple columns within a single text box.
- 2. How do I change the spacing between columns?
- You can modify the gutter width in the Text Frame Options dialog box to adjust the spacing between columns.
- 3. Is it possible to wrap text around images in Illustrator?
- Yes, you can use the text wrap feature to create dynamic layouts where text flows around images or other objects.
- 4. Can I save my text column settings for future use?
- Absolutely! You can save your text styles and settings for easy access in future projects.
- 5. What is the best font size for text columns?
- The ideal font size depends on your design, but generally, 10-12 points is suitable for body text in columns.
- 6. Can I edit text in columns after creating them?
- Yes, you can click on the text box and make any necessary edits as you would with any text in Illustrator.
- 7. How do I delete a text column?
- You can simply select the text box and hit the delete key or right-click and choose delete.
- 8. Are there any limitations to using text columns?
- While text columns are versatile, they may not be suitable for all types of designs. Always consider your layout needs.
- 9. Can I use images within text columns?
- Yes, you can insert images within or alongside columns, but be mindful of how it affects readability.
- 10. What is the best way to learn more about text formatting in Illustrator?
- Consider taking online courses or watching tutorials that focus on typography and layout design in Adobe Illustrator.
Random Reads
- How to remove epoxy
- How to remove e6000 glue
- How to turn water back on
- How to type heart symbol in windows
- How to patch stucco
- How to permanently kill termites in your home
- How to build a supercomputer
- How to install molding
- How to install mods in euro truck simulator
- How to delete locked files on a mac