Mastering Artboards in Adobe Illustrator: A Comprehensive Guide
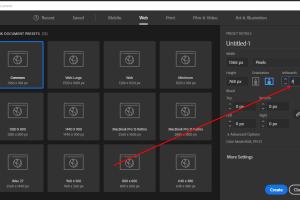
-
Quick Links:
- Introduction
- Understanding Artboards
- How to Add Artboards in Adobe Illustrator
- Managing Artboards
- Case Studies
- Expert Tips for Using Artboards
- Common Issues and Solutions
- Conclusion
- FAQs
Introduction
Adobe Illustrator is a powerful vector graphics editor that allows designers to create stunning visuals. One of its most useful features is the artboard, which serves as a canvas for your designs. This guide will provide an in-depth understanding of how to add artboards in Adobe Illustrator, manage them, and utilize them effectively for your design projects.
Understanding Artboards
Artboards are essentially the areas where you create your artwork in Adobe Illustrator. They can be thought of as individual pages in a document, allowing you to organize your designs efficiently.
Types of Artboards
- Single Artboard: A single page for straightforward designs.
- Multiple Artboards: Useful for projects requiring multiple layouts or variations.
Benefits of Using Artboards
- Organized workspace: Keeps different designs separate.
- Easier navigation: Quickly switch between designs.
- Efficient exporting: Export all artboards at once.
How to Add Artboards in Adobe Illustrator
Step-by-Step Guide
- Open Adobe Illustrator.
- Create a new document by going to File > New.
- In the New Document dialog, you can set the number of artboards you want.
- To add artboards later, go to the Artboard Tool (Shift + O) from the toolbar.
- Click the + icon in the control panel to add a new artboard.
- Drag to resize the artboard or set specific dimensions in the control panel.
Adding Artboards While Saving
You can also add artboards while saving your work by selecting the option to save all artboards when exporting.
Managing Artboards
Rearranging Artboards
To rearrange artboards, use the Artboard Panel (Window > Artboards). Drag and drop artboards to reorder them.
Deleting Artboards
Select the artboard you want to delete, then click the Delete Artboard icon in the Artboard Panel.
Case Studies
Case Study 1: A Graphic Designer’s Workspace
Jane, a graphic designer, uses multiple artboards to create a branding package. Each artboard represents a different design, allowing her to stay organized and present various options to her client.
Case Study 2: A Marketing Campaign
For a marketing campaign, a team used artboards to create different social media graphics. This approach streamlined their workflow, enabling quick adjustments and variations on each platform's requirements.
Expert Tips for Using Artboards
- Use consistent sizes for your artboards to maintain uniformity.
- Color-code your artboards for easy identification of projects.
- Utilize the Artboard Panel for quick navigation and management.
Common Issues and Solutions
Issue 1: Difficulty in Resizing Artboards
Solution: Use the Artboard Tool for precise control over dimensions.
Issue 2: Artboards Overlapping
Solution: Ensure proper spacing between artboards in the Artboard Panel.
Conclusion
Adding and managing artboards in Adobe Illustrator is a fundamental skill for any designer. By following this guide, you can enhance your workflow, keep your designs organized, and produce high-quality graphics efficiently.
FAQs
1. What is an artboard in Adobe Illustrator?
An artboard is a defined area in Adobe Illustrator where you create and organize your artwork.
2. Can I have different sizes of artboards in one document?
Yes, you can have multiple artboards of varying sizes in a single document.
3. How do I export all artboards at once?
Go to File > Export > Export As and select the option to export all artboards.
4. Can I rename artboards?
Yes, you can rename artboards in the Artboard Panel by double-clicking the artboard name.
5. Is there a limit to how many artboards I can have?
Illustrator allows up to 100 artboards in a single document.
6. How do I change the order of artboards?
Drag and drop the artboards in the Artboard Panel to rearrange them.
7. Can I print all artboards at once?
Yes, you can print all artboards by selecting the option in the Print dialog.
8. Are there shortcuts for adding artboards?
Yes, you can use Shift + O to quickly access the Artboard Tool.
9. How do I delete an artboard?
Select the artboard and click the Delete Artboard icon in the Artboard Panel.
10. Can I duplicate an artboard?
Yes, select the artboard in the Artboard Panel and click the Duplicate Artboard icon.