Mastering Document Preservation: 8 Proven Ways to Save Your Microsoft Word Files
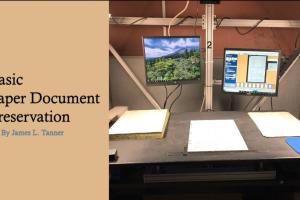
-
Quick Links:
- Introduction
- Importance of Saving Documents
- Method 1: Using the Save Command
- Method 2: Save As for Different Formats
- Method 3: Automatic Saving with AutoRecover
- Method 4: Cloud Saving Options
- Method 5: Keyboard Shortcuts for Efficiency
- Method 6: Saving to External Devices
- Method 7: Version History Features
- Method 8: Printing to PDF
- FAQs
- Conclusion
Introduction
In today's fast-paced digital world, managing your documents effectively is crucial. Microsoft Word is one of the most widely used word processors globally, and knowing how to save your documents properly can prevent data loss and ensure your work is always accessible. This comprehensive guide explores eight simple yet effective methods for saving Microsoft Word documents, backed by expert insights, real-world examples, and step-by-step instructions.
Importance of Saving Documents
Understanding the significance of saving documents cannot be overstated. With countless hours spent on creating and editing documents, losing this information due to unforeseen circumstances, such as power outages or software crashes, can be devastating. According to a Statista survey, professionals spend an average of 28% of their workweek creating documents. Hence, mastering the saving process is essential for productivity and peace of mind.
Method 1: Using the Save Command
The most straightforward way to save your work is by using the Save command:
- Click on the File tab in the upper left corner.
- Select Save from the dropdown menu.
- If this is your first time saving the document, you will be prompted to choose a location and file name.
This method saves the document in the same format and location as the last time it was saved.
Method 2: Save As for Different Formats
Sometimes, you may want to save a document in a different format, such as PDF or older versions of Word. Follow these steps:
- Click on the File tab.
- Select Save As.
- Choose your desired location.
- In the Save as type dropdown menu, select your preferred format.
- Click Save.
This feature ensures your document is accessible across different platforms and software.
Method 3: Automatic Saving with AutoRecover
Microsoft Word has a built-in feature called AutoRecover that automatically saves your document at regular intervals. To enable or adjust AutoRecover settings:
- Click on the File tab.
- Select Options.
- In the Word Options window, click on Save.
- Ensure the Save AutoRecover information every box is checked and set your desired time interval.
This feature can be a lifesaver in case of unexpected crashes or power failures.
Method 4: Cloud Saving Options
Saving documents to the cloud can provide accessibility from any device. Here’s how to save your document to OneDrive:
- Sign in to your Microsoft account.
- Click on the File tab.
- Select Save As.
- Choose OneDrive as your saving location.
- Give your document a name and click Save.
Cloud storage also protects your documents from local hardware failures.
Method 5: Keyboard Shortcuts for Efficiency
For quick saving, keyboard shortcuts can significantly enhance your workflow. The most common shortcuts are:
- Ctrl + S for saving the current document.
- F12 opens the Save As dialog.
Utilizing these shortcuts can save time, especially during busy work sessions.
Method 6: Saving to External Devices
If you prefer saving documents to USB drives or external hard drives, here’s how:
- Insert your USB drive into the computer.
- Open your document in Microsoft Word.
- Click on the File tab and select Save As.
- Select your USB drive as the location.
- Give your document a name and click Save.
This method is effective for transferring documents between different computers.
Method 7: Version History Features
Microsoft Word provides a Version History feature that allows you to view and restore previous versions of your document:
- Click on the File tab.
- Select Info.
- Click on Version History.
- Select a version from the list to view or restore it.
This feature is particularly useful in collaborative settings where multiple edits may occur.
Method 8: Printing to PDF
Saving your document as a PDF can be beneficial for sharing purposes. Here’s how to do it:
- Click on the File tab.
- Select Print.
- Choose Microsoft Print to PDF as your printer.
- Click Print, then choose your saving location and document name.
- Click Save.
PDFs maintain formatting, ensuring your document appears as intended across different devices and platforms.
FAQs
1. What should I do if my document doesn’t save?
If your document fails to save, check your storage space and permissions. Try saving it in a different location or format.
2. How can I recover an unsaved Word document?
Open Word and navigate to File > Info > Manage Document > Recover Unsaved Documents.
3. Can I save Word documents directly to Google Drive?
Yes, you can save Word documents to Google Drive by selecting it as your saving location in the Save As dialog.
4. What file formats can I save my Word document in?
You can save Word documents in various formats, including DOCX, DOC, PDF, RTF, and TXT.
5. How do I change the default save location in Word?
Go to File > Options > Save and set your preferred default local file location.
6. Is there a limit to the size of a Word document?
Yes, the size limit for a Word document is 32 MB for older formats and can be larger for DOCX files.
7. Can I save a document without a title?
No, you must provide a title when saving a document in Word.
8. What happens if I save over an existing document?
Saving over an existing document will overwrite it. You may lose previous content unless you have a backup or use version history.
9. Is it safe to save documents on a public computer?
It is not recommended to save documents on public computers due to privacy and security risks.
10. How can I ensure my Word document is backed up?
Utilize cloud storage options and regularly save backups on external drives to ensure your documents are secure.
Conclusion
Saving your Microsoft Word documents effectively is essential for maintaining your work and ensuring easy access. By using the methods outlined in this guide, you can prevent data loss and enhance your productivity. Whether you prefer using the built-in features or employing keyboard shortcuts, mastering these saving techniques will empower you to manage your documents with confidence.
For further reading, consider checking out these resources:
- Microsoft Support: Save a Document
- How to Recover a Lost Microsoft Word Document
- PCMag: How to Save a Word Document as a PDF
Random Reads
- How to see python version
- How to see hours played on ps4
- Mediawiki installation guide
- How to update windows
- How to update system software on ps4
- Mastering video transitions in adobe premiere pro
- How to send sql queries to mysql from command line
- How to send zip file
- Vizio tv wifi without remote
- How to wire a 3 way switch