Mastering the Quick Access Toolbar: Customization Tips for Microsoft Word 2010 on Windows 7
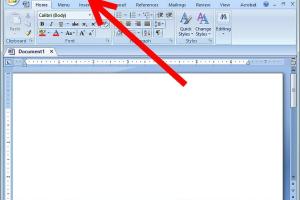
-
Quick Links:
- Introduction
- Understanding the Quick Access Toolbar (QAT)
- Default Icons in QAT
- The Customization Process
- Adding and Removing Icons
- Rearranging Icons in QAT
- Resetting the Quick Access Toolbar
- Case Studies: Real-World Customization
- Expert Insights on QAT Usage
- Conclusion
- FAQs
Introduction
The Quick Access Toolbar (QAT) in Microsoft Word serves as a powerful tool designed to enhance user productivity. Particularly for users operating on Windows 7, customizing the QAT allows for a more personalized and efficient workflow. In this comprehensive guide, we will explore the ins and outs of the QAT, providing a step-by-step approach to customization while also delving into expert insights and practical case studies.
Understanding the Quick Access Toolbar (QAT)
The Quick Access Toolbar is a customizable toolbar that provides easy access to frequently used commands and tools in Microsoft Word. Located by default in the top-left corner, the QAT can be tailored to suit individual user preferences, making it an essential component for enhancing productivity.
Key Features of the QAT
- Accessibility: Quick access to commands without navigating through multiple tabs.
- Customization: Users can add or remove tools based on their needs.
- Efficiency: Reduces the time spent on repetitive tasks.
Default Icons in QAT
By default, the QAT includes several icons that cater to common tasks, such as Save, Undo, and Redo. Understanding these default icons allows users to better identify which additional tools might enhance their workflow.
Common Default Icons
- Save: Quickly save your document.
- Undo: Reverse the last action taken.
- Redo: Reapply the last undone action.
- Print: Access the print settings quickly.
The Customization Process
Customizing the QAT is a straightforward process. Follow these steps to tailor the toolbar to fit your unique workflow:
Step-by-Step Customization Guide
- Open Microsoft Word: Launch the application on your Windows 7 device.
- Locate the QAT: Find the Quick Access Toolbar in the top-left corner of the window.
- Click on the Drop-Down Arrow: Click the small down arrow next to the QAT to access customization options.
- Select "More Commands…": This opens the Word Options menu, specifically the Quick Access Toolbar settings.
Adding and Removing Icons
Once you have accessed the Quick Access Toolbar settings, you can easily add or remove icons.
To Add Icons
- Within the Quick Access Toolbar settings, choose commands from the left pane.
- Select the command you wish to add, and click the "Add" button.
- Click "OK" to confirm your changes.
To Remove Icons
- In the Quick Access Toolbar settings, select the command you wish to remove from the right pane.
- Click the "Remove" button.
- Click "OK" to finalize your modifications.
Rearranging Icons in QAT
Customization is not just about adding or removing icons; it's also about organization. Rearranging icons in the QAT can significantly improve workflow.
Steps to Rearrange Icons
- Open the Quick Access Toolbar settings.
- Select the icon you wish to move.
- Use the "Up" and "Down" arrows to rearrange the order.
- Click "OK" to apply your changes.
Resetting the Quick Access Toolbar
If you find that your customizations are not working as intended, you can easily reset the QAT to its default settings.
How to Reset the QAT
- Access the Quick Access Toolbar settings.
- Click on the "Reset" button.
- Select "Reset only Quick Access Toolbar."
- Confirm the action to revert to the default settings.
Case Studies: Real-World Customization
Understanding how others have customized their QAT can provide valuable insights. Here are a few case studies:
Case Study 1: Enhanced Efficiency for a Writer
One user, a freelance writer, customized their QAT by adding styles and formatting commands. This change reduced the time spent on formatting documents significantly.
Case Study 2: Streamlined Workflow for a Business Analyst
A business analyst integrated data tools into their QAT, allowing for quicker access to essential commands like sorting and filtering, improving report generation times.
Expert Insights on QAT Usage
Experts suggest that customizing the QAT can lead to a more efficient workflow. According to a survey conducted by TechSmith, 85% of users reported increased productivity after tailoring their toolbars.
Conclusion
The Quick Access Toolbar in Microsoft Word is a powerful tool that, when customized correctly, can greatly enhance productivity. By following the steps outlined in this guide, users can create a personalized workspace that caters to their specific needs.
FAQs
- 1. What is the Quick Access Toolbar?
- The Quick Access Toolbar is a customizable toolbar that provides quick access to frequently used commands in Microsoft Word.
- 2. How do I reset the Quick Access Toolbar?
- You can reset the QAT by going to settings and selecting the "Reset" option.
- 3. Can I add any command to the QAT?
- Yes, you can add most commands available in Microsoft Word to the QAT.
- 4. How do I rearrange icons on the QAT?
- You can rearrange icons by selecting them in the settings menu and using the "Up" and "Down" arrows.
- 5. Is the QAT the same in all versions of Microsoft Word?
- While the QAT exists in all versions, the customization options may vary slightly.
- 6. What happens if I remove an icon from the QAT?
- The command is removed from the toolbar but remains available in the Ribbon.
- 7. Can I share my QAT customization with others?
- No, QAT customizations are user-specific and cannot be directly shared.
- 8. Does customizing the QAT affect Word's performance?
- No, customizing the QAT primarily enhances user experience without impacting performance.
- 9. How can I add icons quickly?
- You can right-click on any command in the Ribbon and select "Add to Quick Access Toolbar."
- 10. Is there a limit to how many icons I can add to the QAT?
- There is no specific limit, but too many icons can clutter the toolbar and reduce its effectiveness.
Random Reads
- How to make a free website
- How to make a copyright symbol
- How to scan barcode qr code iphone
- How to scan on your mac
- How to install mods on minecraft pe
- How to remove stuck document from windows printer queue
- Mastering international travel att mobile phone
- How to cut blinds
- How to crimp coax
- How to create youtube music video