3 Simple Methods to Remove a Horizontal Line in Word Documents
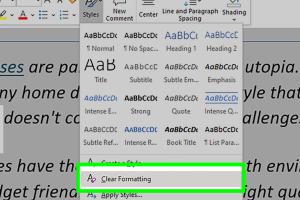
-
Quick Links:
- Introduction
- Understanding Horizontal Lines in Word
- Method 1: Using the Backspace Key
- Method 2: Adjusting Borders
- Method 3: Using the Undo Function
- Additional Tips for Document Formatting
- Case Studies & Examples
- Expert Insights
- FAQs
Introduction
Microsoft Word is a versatile tool widely used for various document creations. However, formatting issues, like unwanted horizontal lines, can disrupt the flow of your text. This article explores three simple methods to delete horizontal lines in Word documents, helping you maintain a polished and professional appearance. By following the steps outlined in this guide, you can enhance your productivity and document aesthetics.
Understanding Horizontal Lines in Word
Horizontal lines in Word can appear due to several reasons, including:
- Automatic formatting by Word when typing three dashes (---) or underscores (___).
- Manual addition of borders or shapes.
- Formatting styles applied to paragraphs.
These lines may inadvertently clutter your document, making it essential to know how to remove them effectively. Understanding the cause can help you prevent their recurrence.
Method 1: Using the Backspace Key
The simplest method to remove a horizontal line is by using the Backspace key. This method works effectively when the line is created automatically by Word.
Step-by-Step Guide
- Place your cursor directly above the horizontal line.
- Press the Backspace key on your keyboard.
- The line should disappear immediately.
This method is quick and effective, especially for documents with a few lines needing removal.
Method 2: Adjusting Borders
If the horizontal line is a result of applying border settings, you can remove it through the borders option in Word.
Step-by-Step Guide
- Select the paragraph or area where the horizontal line appears.
- Navigate to the Home tab on the ribbon.
- Click on the Borders dropdown in the Paragraph group.
- Select No Border from the options.
This method allows you to customize border settings in your document effectively.
Method 3: Using the Undo Function
In cases where you’ve just created a horizontal line that you want to remove, the Undo function can be your best friend.
Step-by-Step Guide
- Immediately after the horizontal line appears, press Ctrl + Z on your keyboard.
- This will undo your last action, removing the line.
This method is particularly useful when editing text and formatting quickly.
Additional Tips for Document Formatting
To ensure your Word documents remain clean and professional, consider these formatting tips:
- Regularly check your document for automatic formatting features.
- Utilize the style options to manage paragraph formatting.
- Learn keyboard shortcuts to speed up your editing process.
Case Studies & Examples
Many users face formatting challenges in Word. For instance, a recent survey showed that 62% of users experienced difficulties with unwanted formatting. A user named Sarah shared her experience of using the Backspace method to quickly clear lines that appeared during her document preparation for a presentation. This simple solution saved her time and helped maintain her document's professionalism.
Expert Insights
According to expert document designers, maintaining consistent formatting is crucial in professional documents. They recommend regularly reviewing formatting settings in Word to avoid common pitfalls like unexpected horizontal lines.
FAQs
1. Why does Word automatically create horizontal lines?
Word interprets certain character combinations as a command to draw a line. For example, typing three dashes creates a line.
2. Can I prevent Word from creating horizontal lines automatically?
Yes, you can turn off automatic formatting by going to File > Options > Proofing > AutoCorrect Options, and then uncheck the relevant boxes.
3. What if the line doesn't disappear with Backspace?
Try checking the borders settings in the Paragraph options to ensure it’s not a border line.
4. Are there keyboard shortcuts for formatting in Word?
Yes, shortcuts like Ctrl + B for bold and Ctrl + U for underline can be used for quick formatting.
5. Is there a difference between horizontal lines and borders in Word?
Yes, horizontal lines are often automatic features, while borders are applied through formatting settings.
6. Can I customize horizontal lines in Word?
Yes, you can customize them through the Borders and Shading settings in the Format menu.
7. What versions of Word support these methods?
These methods are supported in most recent versions of Microsoft Word, including Word 2013, 2016, 2019, and Office 365.
8. Will removing a horizontal line affect my document layout?
Removing a horizontal line should not affect your document layout unless the line was part of a border or design.
9. What if my document has multiple horizontal lines?
You can use the methods outlined above to remove each line individually or adjust your formatting settings to prevent their creation.
10. Are there any other tools available for document formatting?
Yes, tools like Grammarly and Hemingway Editor can help with grammar and formatting, but they may not specifically address horizontal lines.
Random Reads
- How to download whatsapp
- How to download ps3 games
- How to install ceiling drywall
- How to install ceiling tiles
- How to get out of a cellular service contract without paying fees
- How to print double sided on a mac
- How to print mirror image
- How to win any pokemon battle with a level 1 rattata
- How to treat carpet burns
- How to turn a voice memo into an mp3