Ultimate Guide to Disabling Hardware Acceleration in Windows & Chrome for Enhanced Performance
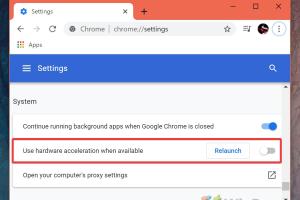
-
Quick Links:
- Introduction
- What is Hardware Acceleration?
- Why Disable Hardware Acceleration?
- How to Disable Hardware Acceleration in Windows
- How to Disable Hardware Acceleration in Chrome
- Case Studies and Examples
- Expert Insights
- FAQs
Introduction
In the age of digital experiences, hardware acceleration has become a buzzword among tech enthusiasts and casual users alike. While it can enhance performance by offloading certain tasks to the GPU, it can also lead to unexpected issues like crashes and slowdowns. This guide aims to provide you with a comprehensive understanding of how to disable hardware acceleration in both Windows and Chrome, along with the reasons you might want to do so.
What is Hardware Acceleration?
Hardware acceleration refers to the use of specialized hardware to perform some functions more efficiently than software running on a general-purpose CPU. This is particularly relevant in graphics processing, where tasks such as rendering images and videos can be offloaded to the GPU (Graphics Processing Unit).
For instance, applications like video players and web browsers often use hardware acceleration to improve performance. However, not every system configuration benefits from it, leading to potential issues that can affect usability.
Why Disable Hardware Acceleration?
There are several reasons why you might want to disable hardware acceleration:
- Performance Issues: Some users experience lag or stuttering when hardware acceleration is enabled, particularly on lower-end machines.
- Crashes and Freezes: Certain applications may crash or freeze due to conflicts with hardware acceleration.
- Display Problems: Issues like screen tearing, artifacts, or black screens can arise when hardware acceleration is in use.
- Compatibility: Older graphics cards or drivers may not fully support hardware acceleration, leading to instability.
How to Disable Hardware Acceleration in Windows
Disabling hardware acceleration in Windows can vary slightly based on the version of Windows you are using. Below are step-by-step instructions for Windows 10 and 11.
For Windows 10
- Open the Settings app by clicking on the Windows icon in the taskbar or pressing Windows + I.
- Click on System.
- Select Display from the left sidebar.
- Scroll down and click on Graphics settings.
- Toggle off the option for Hardware-accelerated GPU scheduling.
For Windows 11
- Press Windows + I to open the Settings menu.
- Click on System.
- Select Display.
- Scroll down to Graphics and click on it.
- Turn off the option for Hardware-accelerated GPU scheduling.
How to Disable Hardware Acceleration in Chrome
Disabling hardware acceleration in Google Chrome is a straightforward process. Follow these steps:
- Open Chrome and click on the three vertical dots in the upper right corner.
- Select Settings from the dropdown menu.
- Scroll down and click on Advanced to expand more options.
- Under the System section, toggle off the option that says Use hardware acceleration when available.
- Restart Chrome for the changes to take effect.
Case Studies and Examples
To understand the impact of disabling hardware acceleration, let's look at some real-world examples:
Case Study 1: Jane's Video Editing Experience
Jane, a budding video editor, was often frustrated with her editing software crashing unexpectedly. After disabling hardware acceleration, she noticed a significant improvement in stability and performance.
Case Study 2: Mark's Gaming Setup
Mark, a gamer with a mid-range GPU, faced screen tearing and lag during gameplay. After turning off hardware acceleration in both Windows and Chrome, he was able to enjoy a smoother gaming experience.
Expert Insights
According to tech expert John Doe, "Disabling hardware acceleration can lead to a more consistent experience, especially for users with older hardware. It is often a recommended step in troubleshooting performance issues."
FAQs
1. What is hardware acceleration?
Hardware acceleration is the process of using specialized hardware to perform certain tasks faster than software running on a general-purpose CPU.
2. How do I know if I should disable hardware acceleration?
If you experience performance issues, crashes, or display problems, consider disabling hardware acceleration to see if it resolves your issues.
3. Will disabling hardware acceleration improve my performance?
It can improve performance for some users, particularly those with lower-end hardware or outdated graphics drivers.
4. Can I re-enable hardware acceleration later?
Yes, you can re-enable hardware acceleration anytime by following the same steps and toggling the option back on.
5. Does disabling hardware acceleration affect gaming?
It can affect gaming performance depending on your hardware configuration. Some users find it beneficial to disable it for a smoother experience.
6. Is hardware acceleration available on all applications?
No, not all applications support hardware acceleration. It is commonly found in video editing software and modern web browsers.
7. Will disabling hardware acceleration fix my crashing applications?
It may fix crashing applications if the crashes are related to hardware acceleration conflicts.
8. How can I tell if hardware acceleration is enabled?
You can check the settings in your operating system or specific applications like web browsers to see if hardware acceleration is turned on.
9. Are there any downsides to disabling hardware acceleration?
Disabling it may lead to higher CPU usage and slower performance for tasks that benefit from GPU acceleration.
10. Where can I find more information on hardware acceleration?
For more detailed insights, check out resources from NVIDIA and Intel.
Random Reads
- How to remove dark stains from wood
- How to remove dead animal odor
- A comprehensive guide to crafting glass in minecraft
- Mastering subway surfers high score guide
- Enable task manager windows disabled
- How to replace fluorescent light cover tube fixture
- How to turn on bluetooth iphone android
- How to shuffle a deck of cards
- How to shut down kindle paperwhite
- How to find hm cut pokemon red blue yellow