Discovering Your Computer's Uptime: A Complete Guide
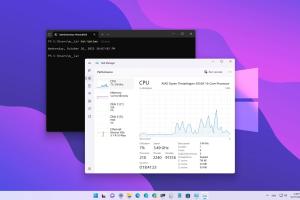
-
Quick Links:
- Introduction
- Why Knowing Your Computer's Uptime Matters
- How to Check Uptime on Windows
- How to Check Uptime on Mac
- How to Check Uptime on Linux
- Using Tools to Monitor Uptime
- Case Studies: Real-World Applications
- Expert Insights on Computer Maintenance
- Common Issues Related to Long Uptime
- Best Practices for Managing Computer Uptime
- FAQs
Introduction
Understanding how long your computer has been running can provide valuable insights into its performance and health. Whether you're a casual user, a gamer, or a professional, knowing your computer's uptime can help you optimize its usage and troubleshoot potential issues. This comprehensive guide will explore various methods to find out the uptime of your computer, along with expert insights and case studies.
Why Knowing Your Computer's Uptime Matters
Uptime refers to the amount of time your computer has been powered on without interruption. Here are some reasons why tracking your computer's uptime matters:
- Performance Optimization: Extended uptime can lead to performance degradation, making it crucial to monitor.
- System Maintenance: Regular reboots can help apply updates and clear memory leaks.
- Energy Efficiency: Understanding your usage patterns can help in energy conservation.
- Troubleshooting: Knowing your uptime can help diagnose system issues.
How to Check Uptime on Windows
For Windows users, checking your computer's uptime is straightforward. Here are several methods:
Using Command Prompt
- Press Windows + R to open the Run dialog.
- Type cmd and hit Enter to open the Command Prompt.
- Type systeminfo and press Enter.
- Look for the line that says System Boot Time to find out your uptime.
Using Task Manager
- Right-click on the taskbar and select Task Manager.
- Go to the Performance tab.
- Look for Uptime at the top of the window.
How to Check Uptime on Mac
For Mac users, you can check uptime using the following methods:
Using Terminal
- Open Terminal from Applications > Utilities.
- Type uptime and press Enter.
- The output will display how long your Mac has been running.
Using Activity Monitor
- Open Activity Monitor from Applications > Utilities.
- Click on the System Memory tab to view uptime information.
How to Check Uptime on Linux
For Linux users, checking uptime can be done with a couple of commands:
Using Terminal
- Open a terminal window.
- Type uptime and press Enter.
- You'll see how long your system has been running, along with additional information.
Using Tools to Monitor Uptime
There are various tools available to monitor computer uptime effectively:
- Uptime Robot: A web-based tool for monitoring uptime.
- Net Uptime Monitor: A desktop application providing detailed uptime statistics.
- Windows Performance Monitor: A built-in tool to track various system metrics, including uptime.
Case Studies: Real-World Applications
Understanding uptime can greatly impact various users:
- Gamers: By knowing their uptime, gamers can manage performance drops during long sessions.
- IT Professionals: System uptime tracking helps in planning system maintenance and updates.
- Business Environments: Monitoring uptime ensures that critical business operations run smoothly without interruptions.
Expert Insights on Computer Maintenance
Experts suggest that regular monitoring of computer uptime can lead to better overall performance. Here are some key takeaways:
- Scheduled Restarts: Implementing a routine for restarts can help maintain optimal performance.
- Using Monitoring Tools: Leverage tools for proactive monitoring and alerts.
- Understanding Usage Patterns: Tailor your usage based on the insights gained from monitoring uptime.
Common Issues Related to Long Uptime
Long uptime can lead to several issues, including:
- Memory Leaks: Applications may consume more memory over time, slowing down the system.
- System Updates: Failing to reboot can leave your system vulnerable to security risks.
- Hardware Overheating: Extended usage can cause overheating, damaging components.
Best Practices for Managing Computer Uptime
Here are some best practices to help manage your computer's uptime:
- Set reminders for regular restarts.
- Use monitoring tools to track performance metrics.
- Keep your software and drivers updated.
- Regularly run system diagnostics to identify potential issues.
FAQs
Here are some common questions related to checking computer uptime:
- What does "uptime" mean?
Uptime refers to the time a computer has been running continuously without a reboot. - How can I check uptime on Windows without using Command Prompt?
You can check uptime in the Task Manager under the Performance tab. - Is there a specific tool for monitoring uptime?
Yes, tools like Uptime Robot and Net Uptime Monitor are popular choices. - Can long uptime affect computer performance?
Yes, prolonged uptime can lead to performance issues, including memory leaks. - How often should I restart my computer?
It’s recommended to restart your computer at least once a week. - Does uptime affect security?
Yes, not restarting can leave your system vulnerable to security threats. - Can I automate uptime monitoring?
Yes, many tools allow for automated monitoring and alerts. - What operating systems can I check uptime on?
Uptime can be checked on Windows, Mac, and Linux systems. - How does uptime relate to system updates?
Regular reboots are necessary to apply system updates effectively. - What should I do if my computer has been on for too long?
Consider restarting to improve performance and apply updates.
Random Reads
- Ultimate guide laser cutter
- Ultimate guide jailbreak ipad
- How to activate iphone att
- How to activate iphone
- How to change default font windows notepad
- How to fish in minecraft
- How to change wifi to 2 4 ghz on iphone
- How to change windows startup sound
- How to connect airpods to ps5
- How to choose a roblox username