4 Simple Ways to Effortlessly Download Message Attachments on WhatsApp
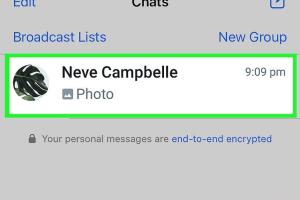
-
Quick Links:
- Understanding WhatsApp Attachments
- Method 1: Downloading Attachments on Mobile Devices
- Method 2: Using WhatsApp Web to Download Attachments
- Method 3: Utilizing Third-Party Applications
- Method 4: Managing Your Storage Settings for Attachments
- Best Practices for Downloading Attachments
- FAQs
Understanding WhatsApp Attachments
WhatsApp has revolutionized the way we communicate, allowing users to send and receive messages, photos, videos, and documents instantly. With over 2 billion users worldwide, it’s essential to know how to handle message attachments efficiently. Attachments can include anything from images and videos to PDFs and Word documents, making it crucial for users to understand how to download these files easily.
Method 1: Downloading Attachments on Mobile Devices
Downloading attachments on mobile devices is straightforward and can be accomplished in a few simple steps. Here's how to do it:
Step-by-Step Guide
- Open WhatsApp: Launch the app on your smartphone.
- Select the Chat: Navigate to the chat where the attachment was sent.
- Find the Attachment: Scroll through the messages to locate the attachment.
- Tap on the Attachment: Tap on the image, video, or document to preview it.
- Download the Attachment: Depending on your device, tap the download icon or use the share option to save it to your gallery or files.
This method works for both Android and iOS devices. According to Statista, mobile messaging accounted for over 50% of total digital communication in 2023, making these skills increasingly vital.
Method 2: Using WhatsApp Web to Download Attachments
WhatsApp Web offers an alternative way to download attachments directly to your computer. Follow these steps:
Step-by-Step Guide
- Open WhatsApp Web: Go to web.whatsapp.com on your computer.
- Scan the QR Code: Open WhatsApp on your mobile and scan the QR code displayed on your computer screen.
- Select the Chat: Once logged in, choose the chat containing the attachment.
- Find the Attachment: Locate the desired photo, video, or document in the chat history.
- Download the Attachment: Hover over the attachment, click on the download icon, and save it to your computer.
This method is particularly useful for users who prefer working on larger screens and need to manage files efficiently.
Method 3: Utilizing Third-Party Applications
If you find that WhatsApp doesn't meet your needs for attachment management, there are several third-party applications available that can enhance your experience. Here are a few popular options:
- Google Drive: Automatically save attachments to your cloud storage.
- File Manager Apps: Use apps like ES File Explorer to manage and organize downloaded files.
- Photo Management Apps: Use dedicated photo management applications to organize and edit images received via WhatsApp.
These applications can streamline your file management process and ensure your attachments are easily accessible.
Method 4: Managing Your Storage Settings for Attachments
To ensure a smooth downloading experience, managing your storage settings is essential. Here's how to do it:
Storage Management Tips
- Check Storage Space: Regularly check the available storage on your device.
- Adjust Auto-Download Settings: Customize your auto-download settings in WhatsApp to control which types of files are automatically downloaded.
- Clear Cached Files: Periodically clear the cache in WhatsApp to free up space and improve performance.
By optimizing your storage settings, you can avoid issues related to insufficient space when downloading attachments.
Best Practices for Downloading Attachments
To enhance your experience with downloading attachments on WhatsApp, consider the following best practices:
- Keep Software Updated: Ensure that your WhatsApp application is always up to date to benefit from the latest features and security enhancements.
- Be Mindful of Data Usage: Download attachments over Wi-Fi whenever possible to avoid excessive data charges.
- Organize Downloads: Create folders on your device or cloud storage to keep your downloaded attachments organized and easily accessible.
FAQs
1. How do I download attachments on WhatsApp for iPhone?
Follow the same steps as on Android: open the chat, locate the attachment, and tap to download.
2. Can I download attachments on WhatsApp Web?
Yes, you can easily download attachments using WhatsApp Web by hovering over the file and clicking the download icon.
3. What types of files can I receive on WhatsApp?
You can receive various file types, including images, videos, documents, and voice messages.
4. How do I manage downloaded files on my device?
You can manage downloaded files using your device’s file manager or through third-party applications.
5. Why can’t I download attachments on WhatsApp?
This could be due to insufficient storage, network issues, or app permissions. Check your settings and try again.
6. Are there file size limits for attachments on WhatsApp?
Yes, the maximum file size limit for each attachment is 100 MB.
7. How do I change auto-download settings on WhatsApp?
Go to Settings > Storage and Data > Media auto-download to customize your preferences.
8. Can I download WhatsApp attachments to my computer?
Yes, you can download attachments using WhatsApp Web or the desktop application.
9. What should I do if an attachment doesn’t download?
Check your internet connection, available storage, and permissions. Restarting the app may also help.
10. Is it safe to download attachments from unknown contacts?
Exercise caution when downloading attachments from unknown contacts to avoid potential malware.
Random Reads
- How to make flint and steel in minecraft
- How to clean a washer with bleach
- How to clean a washer and dryer
- A guide to check the history on your computer
- How to search
- How to seam granite countertops
- How to find the end portal in minecraft
- Easy diy guide installing digital thermostat
- How to find telegram channels iphone ipad
- Create vector outline inkscape