Easily Block Websites on iPad: A Comprehensive Guide Using Screen Time
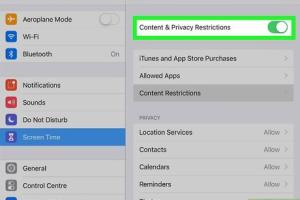
-
Quick Links:
- Introduction
- Understanding Screen Time
- Why Block Websites?
- Setting Up Screen Time on iPad
- How to Block Websites on iPad
- Advanced Settings and Features
- Case Studies and Real-World Applications
- Expert Insights on Screen Time
- Common Issues and Troubleshooting
- Conclusion
- FAQs
Introduction
In a world filled with digital distractions, maintaining focus can be challenging, especially for iPad users. Whether for children or adults, the need to block distracting websites is crucial for productivity and well-being. With the iPad’s built-in Screen Time feature, users can easily manage and restrict access to certain websites. This guide will delve into how to effectively block websites on an iPad using Screen Time, along with expert insights and practical examples.Understanding Screen Time
Screen Time is a feature introduced by Apple in iOS 12 that allows users to monitor and limit the time spent on applications and websites. It provides insights into app usage, helps set limits on app categories, and allows for the blocking of specific websites. This powerful tool not only promotes digital well-being but also enables parents to manage their children's device usage.Key Features of Screen Time
- **App Usage Monitoring:** Track how much time you spend on each app. - **App Limits:** Set daily limits on specific apps or categories. - **Downtime:** Schedule time away from the screen. - **Content & Privacy Restrictions:** Block inappropriate content and websites.Why Block Websites?
Blocking websites can serve numerous purposes: - **Enhancing Focus:** Reducing distractions can significantly improve productivity. - **Protecting Children:** Parents can safeguard their children from inappropriate content. - **Managing Time:** Limiting access to social media or gaming sites can help users manage their time more effectively.Setting Up Screen Time on iPad
Setting up Screen Time is a straightforward process. Follow these steps to get started: 1. **Open Settings:** Tap the Settings app on your iPad. 2. **Select Screen Time:** Scroll down and tap on "Screen Time." 3. **Turn On Screen Time:** Tap "Turn On Screen Time" and then "Continue." 4. **Choose a Setting:** Select whether this is your device or your child's device. 5. **Set a Passcode:** If desired, set a Screen Time passcode to prevent changes.How to Block Websites on iPad
Now that you have Screen Time set up, follow these steps to block specific websites: 1. **Open Settings:** Go back to the Settings app. 2. **Select Screen Time:** Tap on "Screen Time." 3. **Content & Privacy Restrictions:** Tap on "Content & Privacy Restrictions." 4. **Enable Content Restrictions:** Toggle on "Content & Privacy Restrictions." 5. **Select Content Restrictions:** Tap on "Content Restrictions," then select "Web Content." 6. **Choose a Restriction Level:** You can choose "Unrestricted Access," "Limit Adult Websites," or "Allowed Websites Only." 7. **Add Specific Websites:** If you choose "Limit Adult Websites," scroll down and tap "Add a Website" under "Never Allow." Enter the URL of the website you want to block.Blocking Websites Using Allowed Websites Only
If you want to allow only specific websites: 1. Follow steps 1-5 as above. 2. Choose "Allowed Websites Only." 3. Enter the websites you want to allow, which will block all others.Advanced Settings and Features
Beyond basic website blocking, Screen Time offers several advanced features to enhance control: - **App Limits:** Set daily limits on specific apps that can help manage usage. - **Downtime:** Schedule periods where only certain apps are available, such as during homework time. - **Always Allowed:** Specify apps that can always be accessed, regardless of restrictions.Case Studies and Real-World Applications
### Case Study 1: A Parent's Experience A parent implemented Screen Time to limit their child's access to social media. They reported a 40% increase in homework completion rates and improved focus during study sessions. ### Case Study 2: Productivity Gains An adult user blocked distracting websites during work hours and noted a significant boost in productivity, completing tasks 25% faster.Expert Insights on Screen Time
Experts emphasize the importance of maintaining a balance between technology usage and real-world interactions. They recommend using Screen Time as a tool for setting boundaries rather than complete restrictions.Common Issues and Troubleshooting
If you encounter issues while using Screen Time, consider the following tips: - **Forgotten Passcode:** If you forget your Screen Time passcode, you may need to reset your device or consult Apple support. - **Websites Not Blocking:** Ensure you have entered the URL correctly in the "Never Allow" section.Conclusion
Blocking websites on an iPad using Screen Time is a simple yet effective way to enhance productivity and promote digital well-being. By following the steps outlined in this guide, users can gain better control over their online experiences.FAQs
1. Can I block websites on my iPad without using Screen Time?
Yes, you can use third-party apps to block websites, but Screen Time is the most straightforward method built into iOS.
2. How do I unblock websites once they are blocked?
Go back to "Content & Privacy Restrictions" in Screen Time settings and remove the website from the "Never Allow" list.
3. Does blocking websites affect my iPad's performance?
No, blocking websites through Screen Time does not affect performance; it merely restricts access.
4. Can I set different restrictions for different users?
Yes, if you have multiple users on your iPad, you can set different Screen Time settings for each account.
5. Can I block apps as well as websites?
Yes, you can set app limits and block specific apps using Screen Time settings.
6. What happens if I forget my Screen Time passcode?
You may need to reset your device or contact Apple support for assistance.
7. Is Screen Time available on all iPads?
Screen Time is available on all iPads running iOS 12 or later.
8. Can I receive reports on my usage?
Yes, Screen Time provides detailed reports on app and website usage directly in its settings.
9. Can I block websites on a family member's iPad remotely?
If you set up Family Sharing, you can manage Screen Time settings remotely for family members.
10. Are there any limitations to blocking websites on Screen Time?
While Screen Time is effective, determined users may find ways to bypass restrictions. Continuous monitoring is recommended.
Random Reads
- How to turn off ps4 without controller
- How to remove stains from stainless steel
- Simple ways to set up dual monitors
- Simple ways to find hex code
- How to pass riddle school 2
- How to make google maps default iphone
- How to set up and manage iphone voicemail
- How to replace shut off valves
- How to replace smoke detectors
- How to look like a professional computer hacker