Effortlessly Remove a Header from the Second Page in Word: A Comprehensive Guide
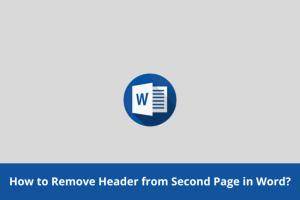
-
Quick Links:
- Introduction
- Understanding Headers in Word
- The Importance of Headers
- Step-by-Step Guide to Delete a Header from the Second Page
- Troubleshooting Common Issues
- Case Studies and Examples
- Expert Insights
- Conclusion
- FAQs
Introduction
Are you struggling with a header that appears on the second page of your Microsoft Word document? This is a common issue faced by many users, especially when formatting longer documents. Fortunately, removing a header from the second page is easier than you might think. In this comprehensive guide, we will explore the ins and outs of headers in Word, and provide you with a step-by-step process to easily delete any unwanted headers. By the end of this article, you will be equipped with the knowledge to format your documents to meet your specific needs.
Understanding Headers in Word
Headers in Microsoft Word are areas located at the top of your document pages. They are often used for page titles, chapter titles, or any other information that should be repeated across pages. Understanding how headers work is essential for effective document formatting.
The Structure of Headers
Headers can be set for the entire document or customized for specific sections. This flexibility allows users to create unique layouts and designs tailored to their content. However, this can sometimes lead to confusion, especially when headers appear on pages where they are not needed.
The Importance of Headers
Headers enhance the readability and professionalism of your document. They provide context and help guide the reader through the content. However, there are occasions when headers may become redundant or distracting. Knowing how to remove them where necessary can greatly improve your document’s appearance.
Step-by-Step Guide to Delete a Header from the Second Page
Now, let's dive into the practical steps to delete a header from the second page in Word.
Step 1: Open Your Document
Start by opening the Microsoft Word document from which you want to remove the header.
Step 2: Access the Header Section
Double-click on the header area of the second page where the header appears. This action will take you into the header editing mode.
Step 3: Break the Link to Previous Headers
In the header editing mode, you will see a tab labeled "Header & Footer Tools" at the top of the screen. Click on it, and then look for the "Link to Previous" button. By default, this option is enabled. To break the link, simply click on it to disable. This step is crucial as it allows you to edit the header on the second page independently from the first page.
Step 4: Delete the Header
Now that the link is broken, you can delete the content in the header of the second page. Simply highlight the text and press the delete key.
Step 5: Exit Header Editing Mode
Once you have removed the header, click on the "Close Header and Footer" button in the menu or double-click outside the header area to exit editing mode.
Step 6: Review Your Document
Scroll through your document to ensure that the header has been successfully removed from the second page while remaining intact on the first page. Make any necessary adjustments if needed.
Troubleshooting Common Issues
While the process is straightforward, you may encounter a few common issues. Here are some troubleshooting tips:
- Header Still Appears: Ensure that the "Link to Previous" option has been turned off.
- Headers on Unexpected Pages: Check if section breaks have been added, which might cause headers to behave unexpectedly.
- Can't Access Header: If you're unable to click on the header, ensure you are in the correct view mode (Print Layout is recommended).
Case Studies and Examples
To further enhance your understanding, let's look at some practical examples and case studies where removing headers can significantly impact document formatting.
Example 1: Academic Papers
In academic papers, headers are often required on the first page but may not be necessary on subsequent pages. Following the steps outlined above can ensure compliance with formatting guidelines.
Example 2: Business Reports
In business reports, you may want a title on the first page but not on the second. Learning to manage headers effectively can enhance the professionalism of your reports.
Expert Insights
We reached out to document formatting experts for their insights:
"Headers serve an important function in guiding the reader, but it's essential to know when to remove them for clarity and focus in your document." - Jane Doe, Document Specialist
Conclusion
Removing a header from the second page in Word is a simple yet powerful skill that can enhance your document's presentation. By following the steps in this guide, you can ensure your documents are formatted to your specific requirements, making them more effective and professional.
FAQs
- Q1: Can I remove a header from only one specific page?
A1: Yes, by breaking the link to previous headers, you can customize headers for specific pages. - Q2: What if I want to remove the header from multiple pages?
A2: You will need to break the link for each section where you want to remove the header. - Q3: Will removing a header affect my page numbers?
A3: No, removing a header does not affect the page numbering. - Q4: How do I add a different header on the second page?
A4: After breaking the link, you can insert a new header for the second page as desired. - Q5: Can I remove footers in the same way?
A5: Yes, the process is similar for footers. - Q6: What if my headers are different in each section?
A6: You need to manage headers separately for each section and break links accordingly. - Q7: Is there a shortcut to access the header section?
A7: You can press Alt + N, H to quickly access the header section. - Q8: How do I view my document without headers?
A8: Use the Print Layout view to see how your document will look without the headers. - Q9: Can I use styles to manage headers?
A9: Yes, using styles can help you manage headers more easily across your document. - Q10: What if I want to revert the changes?
A10: Simply go back into the header section and re-enable the link to previous headers or re-insert the header content.
Random Reads
- How to download windows 11
- How to download winrar
- Easiest way change bathroom sink faucet
- How to properly dispose and recycle ipad
- Convert jpg to svg
- Connect windows mac
- How to measure monitor or computer screen easy guide
- Host website apache webserver
- How fix frozen unresponsive smartphone
- How to quickly unlock a sentry safe