Simple Methods to Factory Reset Your Samsung Smart TV: A Comprehensive Guide
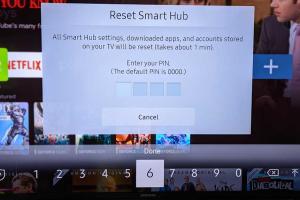
-
Quick Links:
- Introduction
- Why You Might Need to Reset Your Samsung Smart TV
- Easy Methods to Factory Reset Your Samsung Smart TV
- Method 1: Using the Settings Menu
- Method 2: Using the Remote Control
- Method 3: Using the Smart Hub
- Method 4: Using the Physical Buttons
- What to Do After a Factory Reset
- Troubleshooting Common Issues
- Case Studies: Real-World Experiences
- Expert Insights on TV Performance
- Conclusion
- FAQs
Introduction
Samsung Smart TVs have become an integral part of modern entertainment, offering a wealth of features and apps that enhance user experience. However, like any electronic device, they can encounter issues that may require a factory reset. Whether you're facing persistent glitches, slow performance, or planning to sell your TV, knowing how to reset your Samsung Smart TV can be invaluable. This guide will walk you through easy and effective methods to factory reset your TV, ensuring you can enjoy a fresh start with your device.
Why You Might Need to Reset Your Samsung Smart TV
There are several reasons why you might consider factory resetting your Samsung Smart TV:
- Performance Issues: If your TV is lagging, freezing, or crashing frequently, a reset can help restore its functionality.
- Software Glitches: Sometimes, apps might not work as they should due to software bugs, which can often be resolved by a reset.
- Preparing for Sale: If you're selling or giving away your TV, resetting it ensures your personal information is wiped clean.
- Network Problems: A reset can help resolve connectivity issues by restoring default network settings.
Easy Methods to Factory Reset Your Samsung Smart TV
Resetting your Samsung Smart TV can be done in several ways. Below, we’ll detail four easy methods.
Method 1: Using the Settings Menu
- Press the Home button on your remote control.
- Navigate to Settings (gear icon) and select it.
- Scroll down and choose Support.
- Select Self Diagnosis.
- Choose Reset and confirm by entering your PIN (default is usually 0000).
- Follow the on-screen instructions to complete the reset.
Method 2: Using the Remote Control
If your TV is responsive to the remote control, this is a quick method:
- Turn on your TV.
- Press and hold the Exit button for about 10 seconds.
- A prompt will appear asking if you want to reset the TV; confirm your choice.
Method 3: Using the Smart Hub
The Smart Hub can also lead you to reset options:
- Access the Smart Hub by pressing the Smart Hub button on your remote.
- Navigate to Settings.
- Follow the path: Support > Self Diagnosis > Reset.
- Enter your PIN when prompted and follow the instructions.
Method 4: Using the Physical Buttons
If your remote isn't working, you can use the physical buttons on the TV:
- Locate the physical buttons, usually found on the bottom or side of the TV.
- Press and hold the Power button for about 10 seconds, until the TV restarts.
- After the restart, follow the on-screen instructions to perform a factory reset through the settings menu.
What to Do After a Factory Reset
After performing a factory reset, your Samsung Smart TV will be restored to its original settings. Here are steps to follow:
- Reconfigure Your Settings: Set up your preferences, including network settings, picture, and sound options.
- Reinstall Apps: You will need to download and install any apps that were previously installed.
- Log into Your Accounts: Re-enter your account details for services like Netflix, Hulu, etc.
Troubleshooting Common Issues
If you encounter problems during or after the reset, consider the following troubleshooting tips:
- Ensure your TV is connected to a stable internet connection.
- Verify that you have entered the correct PIN when prompted.
- If the TV does not respond, try unplugging it for a few minutes before attempting the reset again.
Case Studies: Real-World Experiences
Here are a few real-world examples showcasing how factory resetting helped users:
Case Study 1: A Family's Experience with Performance Issues
A family reported that their Samsung Smart TV was frequently buffering during streaming. After trying various fixes, they opted for a factory reset. Following the reset, they noted significant improvements in streaming performance and faster app loading times.
Case Study 2: Preparing for Sale
One user decided to sell their Samsung Smart TV. They performed a factory reset to clear their personal information. The new owner appreciated the fresh setup and the TV's performance, leading to a successful sale.
Expert Insights on TV Performance
Experts recommend regular maintenance for Smart TVs to prolong their lifespan. Performing a reset when issues arise can help maintain optimal performance. Additionally, keeping your TV's software updated can prevent many common issues.
Conclusion
Knowing how to factory reset your Samsung Smart TV can save you from numerous headaches. Whether it’s for troubleshooting performance issues, preparing for a new owner, or just starting fresh, the methods outlined in this guide provide easy steps to follow. Regular maintenance and understanding your device can enhance your overall viewing experience.
FAQs
1. What happens when I factory reset my Samsung Smart TV?
A factory reset erases all your settings, accounts, and downloaded apps, restoring the TV to its original state.
2. Can I recover my apps after a factory reset?
No, you will need to reinstall any apps that were previously downloaded after the reset.
3. What is the default PIN for Samsung Smart TVs?
The default PIN is usually set to 0000 unless it has been changed by the user.
4. Will a factory reset fix software glitches?
Yes, many software-related issues can be resolved through a factory reset.
5. How often should I factory reset my Smart TV?
Only reset your TV when necessary, such as when facing persistent issues or before selling it.
6. Is there a way to reset my Samsung Smart TV without a remote?
Yes, you can use the physical buttons on the TV to perform a reset.
7. Can I perform a factory reset remotely?
No, a factory reset typically requires physical access to the TV or the remote control.
8. How do I know if my TV needs a factory reset?
If you're experiencing frequent freezing, crashes, or issues that can't be resolved through other troubleshooting methods, a reset may be necessary.
9. Does factory resetting affect my warranty?
No, performing a factory reset does not affect your warranty status.
10. What should I do if the reset doesn't work?
If the reset fails, consider contacting Samsung customer support for further assistance.