Comprehensive Guide on How to Uninstall Windows Smoothly
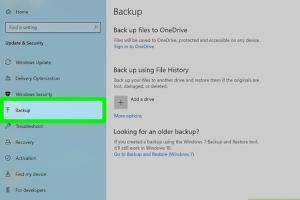
-
Quick Links:
- Introduction
- Reasons to Uninstall Windows
- Pre-Uninstallation Steps
- How to Uninstall Windows
- Common Problems and Solutions
- Alternatives to Windows
- Case Studies
- Expert Insights
- Conclusion
- FAQs
Introduction
Uninstalling Windows can be a daunting task, especially for users who have relied on Microsoft’s operating system for years. Whether you're looking to switch to a different OS, troubleshoot persistent issues, or simply free up space, understanding how to uninstall Windows effectively is crucial. In this guide, we’ll explore the process in depth, providing you with the necessary steps, tips, and expert insights.
Reasons to Uninstall Windows
- Switching Operating Systems: Users may want to transition to Linux or macOS for various reasons such as better security or user experience.
- Performance Issues: Persistent bugs and slow performance can prompt users to uninstall and reinstall the OS.
- System Corruption: If Windows has become corrupted, uninstalling it may be the only solution.
- Freeing Up Space: Users may want to reclaim disk space by removing the Windows partition.
Pre-Uninstallation Steps
Before you proceed with the uninstallation, it's essential to take several preparatory steps to ensure a smooth process:
- Backup Your Data: Always back up important files and data to an external drive or cloud storage. Consider creating a system image if you plan to reinstall Windows later.
- Create Installation Media: If you're switching to another operating system, create a bootable USB or DVD of your new OS.
- Check for Partitioning: Ensure you understand partition management to avoid data loss.
- Deauthorize Software: Deauthorize any software that requires activation to avoid issues later.
How to Uninstall Windows
The uninstallation process varies depending on whether you're removing Windows from a single or dual-boot setup. Here’s a step-by-step guide:
Step 1: Access the Setup Menu
Insert your installation media (USB/DVD) and restart your computer. Access the BIOS/UEFI settings by pressing a key like F2, F12, DEL, or ESC during boot (this varies by manufacturer).
Step 2: Boot from Installation Media
Select the USB/DVD as the boot device and press Enter. Wait for the setup to load.
Step 3: Begin the Installation Process
Once in the installation setup, choose your preferred language, time, and keyboard settings, and click Next.
Step 4: Choose the Custom Install Option
Click on the Install Now button, and when prompted, select Custom: Install Windows only (advanced).
Step 5: Delete Windows Partitions
You will see a list of partitions. Identify the one where Windows is installed, usually labeled as “Primary” or “System Reserved.” Select it and click Delete. Repeat this for any other Windows-related partitions.
Step 6: Install the New Operating System
With the Windows partitions deleted, select the unallocated space to install your new OS. Follow the prompts to complete the installation.
Common Problems and Solutions
During the uninstallation process, you may encounter some common issues:
- Installation Media Not Booting:
- Check BIOS settings to ensure USB/DVD is first in the boot order.
- Verify the integrity of your installation media.
- Missing Partitions:
- Ensure that all partitions are visible. If not, check your disk management settings.
- System Errors:
- Consult the error codes online or contact support for assistance.
Alternatives to Windows
If you're considering uninstalling Windows, you might want to explore alternatives:
- Linux Distributions: Ubuntu, Fedora, and Mint are popular choices for users seeking free and open-source options.
- macOS: If you have an Apple computer, switching to macOS can provide a robust and user-friendly experience.
- Chrome OS: Ideal for users who primarily use web applications and require a lightweight operating system.
Case Studies
Many users have successfully uninstalled Windows to transition to more efficient operating systems. For example:
Case Study 1: Switching to Ubuntu
John, a software developer, found that Windows was slowing down his development environment. After backing up his data, he uninstalled Windows and installed Ubuntu. He reported a 30% increase in performance and now enjoys better package management with APT.
Case Study 2: Using Linux Mint
Sarah was frustrated with Windows updates causing her system to lag. She chose to uninstall Windows and install Linux Mint. With a user-friendly interface similar to Windows, she adapted quickly and found it less resource-intensive.
Expert Insights
Experts recommend considering your workflow and software requirements before switching operating systems. It's essential to ensure that the applications you rely on are available on the new platform. Additionally, familiarize yourself with the new OS to minimize disruption to your productivity.
Conclusion
Uninstalling Windows may seem intimidating, but with careful planning and the right steps, it can be a straightforward process. Whether you choose to transition to another OS or troubleshoot existing issues, understanding the uninstallation process is crucial for any user. Remember to back up your data, create installation media, and explore your options for a smoother experience.
FAQs
- 1. Can I uninstall Windows without losing my data?
- Yes, by backing up your data to an external drive, you can uninstall Windows without losing important files.
- 2. What should I do if my installation media is not working?
- Check the media for errors and ensure it's properly created. You can also try a different USB port or DVD drive.
- 3. Is it possible to reinstall Windows after uninstalling it?
- Yes, you can reinstall Windows if you have the installation media available.
- 4. How do I choose the right alternative to Windows?
- Consider your usage requirements and whether the software you need is compatible with the alternative OS.
- 5. What are the risks of uninstalling Windows?
- The primary risk is data loss if backups are not performed properly. Additionally, you may need to learn a new operating system.
- 6. Can I dual-boot another OS with Windows?
- Yes, you can set up a dual-boot system to run both operating systems side by side.
- 7. How do I delete Windows partitions safely?
- Use the installation media to access disk management, select the partitions you want to delete, and confirm the action.
- 8. What are the benefits of switching to Linux?
- Linux offers increased security, customization, and is often less resource-intensive than Windows.
- 9. Can I uninstall Windows if I have a pre-installed version?
- Yes, as long as you have installation media for a different operating system to replace it.
- 10. Is technical support available for alternative operating systems?
- Yes, many alternative operating systems have robust communities and forums for support.
Random Reads