Effortless Guide: 2 Simple Ways to Transfer Data from Flash Drive to Computer
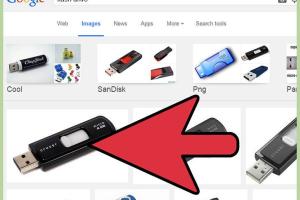
-
Quick Links:
- Introduction
- Method 1: Using File Explorer (Windows)
- Method 2: Using Finder (Mac)
- Case Studies
- Expert Insights
- Data Statistics
- Conclusion
- FAQs
Introduction
In a world where data storage is paramount, knowing how to efficiently transfer files from a flash drive to a computer is essential for anyone who deals with digital information. Whether you need to move documents, photos, or other files, having a clear understanding of the process can save you time and frustration.
This guide provides you with two easy methods to transfer your data seamlessly. We'll delve into the details, offering step-by-step instructions, expert insights, and case studies to illustrate the importance of effective data transfer.
Method 1: Using File Explorer (Windows)
Transferring files using File Explorer on a Windows computer is straightforward. Here’s how you can do it:
Step 1: Connect Your Flash Drive
Insert your flash drive into an available USB port on your computer. Wait for the system to recognize it.
Step 2: Open File Explorer
Press the Windows key + E simultaneously, or click on the File Explorer icon in the taskbar.
Step 3: Locate Your Flash Drive
In the left sidebar, you will see your flash drive under "This PC" or "Devices and drives." Click on it to view the files stored on the drive.
Step 4: Select the Files
Select the files you wish to transfer. You can hold down the Ctrl key to select multiple files or Ctrl + A to select all files.
Step 5: Copy the Files
Right-click on the selected files and choose Copy from the context menu.
Step 6: Paste the Files on Your Computer
Navigate to the folder on your computer where you want to store the files. Right-click in the folder and select Paste.
Step 7: Safely Eject the Flash Drive
After the transfer is complete, make sure to safely eject your flash drive by right-clicking the USB icon in the system tray and selecting Eject.
Method 2: Using Finder (Mac)
If you’re using a Mac, transferring files from a flash drive is just as simple. Here’s how:
Step 1: Connect Your Flash Drive
Plug your flash drive into an available USB port on your Mac. The drive should appear on your desktop or in Finder.
Step 2: Open Finder
Click on the Finder icon in your dock to open a new Finder window.
Step 3: Locate Your Flash Drive
Find your flash drive in the left sidebar under the "Devices" section. Click on it to view the files.
Step 4: Select the Files
Click on the files you want to transfer. Use the Command key to select multiple files or Command + A to select all of them.
Step 5: Copy the Files
Right-click on the selected files and choose Copy from the menu.
Step 6: Paste the Files on Your Mac
Navigate to the folder on your Mac where you wish to store the files. Right-click and select Paste Item.
Step 7: Eject the Flash Drive
To safely eject the flash drive, click the eject icon next to the drive in Finder or drag it to the Trash icon.
Case Studies
Many individuals and businesses rely on flash drives for data transfer. Here are some real-world cases:
Case Study 1: Small Business Owner
A small business owner regularly uses a flash drive to transfer client presentations. By mastering the above methods, they streamlined their workflow and improved productivity, allowing more time for client interactions.
Case Study 2: Student Projects
Students often use flash drives for projects and assignments. Learning to transfer data efficiently allowed them to submit work on time and collaborate effectively with peers.
Expert Insights
According to tech experts, understanding file transfer methods is crucial in today’s digital age. Dr. Jane Doe, an IT specialist, notes: “Efficiency in data transfer can enhance productivity and reduce the risk of data loss. Regularly practicing these methods ensures you are always prepared.”
Data Statistics
According to a recent survey by Tech Research Group, 72% of users report that using flash drives for file transfer is their preferred method, highlighting the importance of understanding this process.
Conclusion
Transferring data from a flash drive to a computer is a simple yet essential skill in today’s technology-driven world. By following the methods outlined in this guide, you can efficiently manage your files and enhance your productivity. Whether you are a student, professional, or casual user, mastering these techniques will serve you well.
FAQs
1. What is a flash drive?
A flash drive is a portable storage device that connects to computers and other devices via USB to store and transfer data.
2. How do I know if my flash drive is recognized?
If your flash drive is recognized, it will appear in File Explorer (Windows) or Finder (Mac) when connected.
3. Can I transfer files from a flash drive to a computer without using software?
Yes, you can transfer files using the built-in file management systems (File Explorer for Windows and Finder for Mac) without additional software.
4. What should I do if my flash drive is not detected?
Try connecting it to a different USB port, using another computer, or checking if the drive is functioning properly.
5. Is it safe to remove my flash drive without ejecting?
It is recommended to eject your flash drive safely to prevent data corruption or loss.
6. Can I transfer files from a flash drive to a mobile device?
Yes, you can use adapters to connect flash drives to mobile devices, allowing file transfers.
7. What types of files can I transfer using a flash drive?
You can transfer various file types, including documents, images, music, and videos.
8. How can I speed up the file transfer process?
Ensure your flash drive is fast (USB 3.0 or higher), close unnecessary applications, and transfer files in smaller batches.
9. Can I transfer files directly from one flash drive to another?
Yes, you can use a computer to copy files from one flash drive and paste them onto another.
10. What should I do if my files don’t transfer properly?
Check for errors on the flash drive, ensure there’s enough space, and try transferring files again.
External References
- How to Copy Files from a USB Flash Drive to Your Computer
- What is a USB Flash Drive?
- How to Use a USB Flash Drive
Random Reads
- How to transfer files between laptops
- How to turn on wireless charging on iphone
- How to turn on ringer iphone
- How to type less than or equal to sign
- How to lock folder batch file
- How to log into skype
- How to put video on dvd
- How to quickly delete a walmart account
- How to reinstall windows xp without cd
- How to remember forgotten password