4 Effective Solutions to Resolve iPhone iOS 16 "Update Requested" Issue
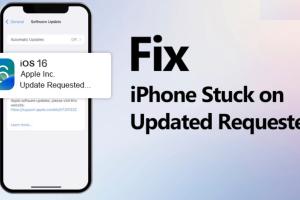
-
Quick Links:
- Introduction
- Understanding the "Update Requested" Problem
- Solution 1: Check Your Internet Connection
- Solution 2: Restart Your iPhone
- Solution 3: Update via iTunes or Finder
- Solution 4: Reset Network Settings
- Additional Tips to Prevent Future Issues
- Case Studies and User Experiences
- Expert Insights
- FAQs
Introduction
The excitement of updating your iPhone to the latest iOS 16 can quickly turn into frustration when you encounter the "Update Requested" message. This issue can leave users stuck indefinitely, unable to enjoy new features or necessary security updates. Luckily, this article provides 4 simple yet effective ways to resolve this issue. We'll also explore potential reasons for the problem, expert insights, and user experiences to better understand and prevent future occurrences.
Understanding the "Update Requested" Problem
The "Update Requested" message appears when your iPhone is attempting to download an update but fails to proceed. Common reasons for this message include:
- Weak or unstable internet connection
- Software bugs or glitches
- Insufficient storage space
- Server issues on Apple's end
Understanding these factors can help you troubleshoot effectively, making it easier to find a solution tailored to your situation.
Solution 1: Check Your Internet Connection
A stable internet connection is crucial for downloading updates. Here’s how to ensure your connection is reliable:
- Wi-Fi Connection: Make sure you are connected to a Wi-Fi network. Go to Settings > Wi-Fi and check if you are connected.
- Switch Networks: If you have access to another Wi-Fi network, try switching to it.
- Data Connection: If Wi-Fi isn’t available, ensure you have a strong cellular data connection.
If you’re experiencing issues with your internet connection, consider resetting your router or contacting your Internet Service Provider (ISP) for assistance.
Solution 2: Restart Your iPhone
Sometimes, a simple restart can resolve ongoing issues. Follow these steps to restart your iPhone:
- Press and hold the side button and either volume button until the slider appears.
- Drag the slider to turn off your iPhone.
- After the device powers down, press and hold the side button again until you see the Apple logo.
After restarting, try checking for the update again.
Solution 3: Update via iTunes or Finder
If the over-the-air update continues to fail, using iTunes or Finder can be a reliable alternative. Here’s how:
- Connect your iPhone to your computer using a USB cable.
- Open iTunes (on Windows or macOS Mojave and earlier) or Finder (on macOS Catalina and later).
- Select your device when it appears on the screen.
- Click on Check for Update.
- Follow the on-screen instructions to download and install the latest iOS version.
This method often circumvents issues that arise from the direct update process on the iPhone.
Solution 4: Reset Network Settings
If the previous solutions don’t work, resetting your network settings might help. This will remove saved Wi-Fi passwords and any custom network configurations. Here's how to do it:
- Go to Settings > General.
- Scroll down and select Transfer or Reset iPhone.
- Tap on Reset and choose Reset Network Settings.
- Confirm your choice when prompted.
After resetting, reconnect to your Wi-Fi network and check if the update proceeds.
Additional Tips to Prevent Future Issues
To avoid encountering the "Update Requested" issue in the future, consider the following preventive measures:
- Ensure your device has sufficient storage space before starting an update.
- Regularly check for updates to avoid large downloads that could overwhelm your connection.
- Keep your Wi-Fi connection strong, especially during updates.
Case Studies and User Experiences
Many users have shared their experiences with the "Update Requested" issue. For instance:
- Case Study 1: A user struggled with updates due to a weak Wi-Fi signal. After switching networks, the update completed successfully.
- Case Study 2: Another user found that resetting network settings resolved the persistent "Update Requested" message after multiple failed attempts.
These stories highlight the importance of troubleshooting methods and adapting solutions based on specific circumstances.
Expert Insights
Tech experts recommend regular software updates to enhance device security and functionality. According to Apple support, if you continue to face issues:
- Consider reaching out to Apple Support for tailored assistance.
- Check online forums and communities where users share solutions for similar issues.
FAQs
1. Why does my iPhone say "Update Requested"?
This message usually indicates that your device is trying to download an update but is unable to proceed due to various reasons like poor internet connection or server issues.
2. How long does the "Update Requested" message last?
The duration can vary. If it lasts longer than a few minutes, it's advisable to try troubleshooting steps outlined in this article.
3. Can I update my iPhone using cellular data?
Yes, but make sure you have a strong cellular connection and check with your carrier for data usage related to software updates.
4. What do I do if my iPhone won't update at all?
If your iPhone won't update, try the methods discussed in this article, and consider contacting Apple Support for further assistance.
5. Is it safe to reset network settings?
Yes, resetting network settings is safe, but it will remove saved Wi-Fi passwords and custom configurations.
6. Will updating my iPhone delete my data?
No, updating your iPhone should not delete your data. However, it's always wise to back up your device before updating.
7. How can I check if Apple’s servers are down?
You can visit Apple's System Status page at https://www.apple.com/support/systemstatus/ to check for server outages.
8. What if my iPhone freezes during an update?
If your iPhone freezes, try restarting it. If that fails, consider connecting it to a computer and using iTunes or Finder to restore it.
9. Are there any risks associated with updating iOS?
While updating is generally safe, there could be minor bugs in new versions. It's a good practice to read user reviews before updating immediately after release.
10. How often should I update my iPhone?
It's best to update your iPhone regularly as new updates often include important security patches and new features.
Random Reads
- Mastering graphic cropping in microsoft publisher
- Update yahoo contact information
- Update bios pc laptop
- Remove user accounts windows 10
- Remove widgets android phone
- How to upgrade pip
- Mastering autohotkey your ultimate guide to automation
- How to widen a doorway
- Mastering fishing wires conduits
- How to sprint in minecraft