How to Easily Activate Telnet in Windows 7: A Complete Guide
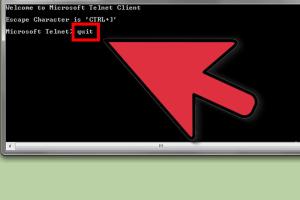
-
Quick Links:
- Introduction
- What is Telnet?
- Why Use Telnet?
- System Requirements for Telnet
- Activating Telnet in Windows 7
- Basic Telnet Commands
- Case Study: Telnet in Action
- Expert Insights on Telnet Usage
- Conclusion
- FAQs
Introduction
In the world of networking, Telnet remains a powerful tool for remote access to servers and network devices. Despite its age, many users still find it useful for executing commands on remote systems. However, one of the common challenges faced by users is activating Telnet on Windows 7, which is not enabled by default. In this guide, we will dive deep into the process of enabling Telnet, exploring its significance, and providing troubleshooting tips.
What is Telnet?
Telnet is a network protocol that allows users to communicate with remote devices over a network. It provides a command-line interface for issuing commands and managing remote systems, making it popular among IT professionals and network administrators.
Why Use Telnet?
Here are some reasons why Telnet is still relevant:
- Remote Management: Telnet allows administrators to manage devices remotely, saving time and resources.
- Simple Interface: The command-line interface is straightforward for users familiar with terminal commands.
- Legacy Support: Many older systems still require Telnet for remote access.
System Requirements for Telnet
Before activating Telnet on Windows 7, ensure your system meets these requirements:
- Operating System: Windows 7 (all editions)
- Administrative Privileges: Required to enable Telnet
Activating Telnet in Windows 7
Activating Telnet in Windows 7 is a straightforward process that involves accessing the Control Panel. Below is a detailed step-by-step guide:
Step-by-Step Guide
- Click on the Start button.
- Open the Control Panel.
- Select Programs.
- Click on Turn Windows features on or off.
- In the Windows Features dialog, scroll down and find Telnet Client.
- Check the box next to Telnet Client.
- Click OK to save changes.
- Wait for Windows to configure and install Telnet.
- You can now access Telnet by typing telnet in the Command Prompt.
Common Issues and Troubleshooting
If you encounter problems while activating Telnet, consider the following troubleshooting steps:
- Ensure you have administrative privileges.
- Check for Windows updates that may affect features.
- Restart your computer after installation to ensure changes take effect.
Basic Telnet Commands
Once Telnet is activated, you can use various commands to interact with remote servers. Here are some basic Telnet commands:
| Command | Description |
|---|---|
| open [hostname] [port] | Connect to a specified hostname and port. |
| close | Close the current connection. |
| quit | Exit the Telnet program. |
| help | Display a list of available commands. |
Case Study: Telnet in Action
A recent case study conducted by a technology firm demonstrated how Telnet was used to streamline server management across multiple locations. By utilizing Telnet, administrators could execute commands remotely, reducing the need for physical access to servers and improving overall efficiency.
Expert Insights on Telnet Usage
Experts in the field of networking suggest that while Telnet is a powerful tool, it should be used with caution due to its lack of encryption. For secure remote access, they recommend considering alternatives like SSH (Secure Shell), especially for sensitive operations.
Conclusion
Activating Telnet in Windows 7 is a simple yet essential task for many users, particularly those in networking and IT roles. By following the steps outlined in this guide, you can easily enable Telnet and start leveraging its capabilities for your remote management tasks. Remember to be mindful of security practices when using Telnet to ensure your data remains protected.
FAQs
- What is Telnet used for?
Telnet is used for remotely accessing and managing servers and network devices via a command-line interface. - Is Telnet secure?
No, Telnet transmits data in plain text, making it vulnerable to eavesdropping. It is recommended to use SSH for secure communications. - Can I use Telnet on other versions of Windows?
Yes, Telnet is available on other versions of Windows, including Windows 10. - What commands can I use in Telnet?
Common commands include open, close, quit, and help. - How do I check if Telnet is installed?
Open Command Prompt and type 'telnet'. If it's installed, you will see the Telnet prompt. - What are the alternatives to Telnet?
SSH (Secure Shell) is a widely recommended alternative due to its security features. - Can Telnet be used for file transfers?
No, Telnet is primarily for command-line access. Use protocols like FTP for file transfers. - How do I uninstall Telnet?
Go to Control Panel > Programs > Turn Windows features on or off, then uncheck Telnet Client. - Is Telnet still relevant today?
While less common, Telnet is still used for legacy systems and certain applications. - Can I automate Telnet commands?
Yes, you can use scripts to automate Telnet commands, but security concerns should be considered.
Random Reads
- How to make line graph excel
- How to make math symbols on your mac
- Create id cards online
- Create if then formula excel
- How to split a table in microsoft word
- How to spot a fake id
- 9 easy ways to add links in excel
- How to install a garage door opener
- Mastering number series generation in ms excel
- How to remove wallpaper that has been painted over