Mastering Animation Effects in Microsoft PowerPoint: A Comprehensive Guide
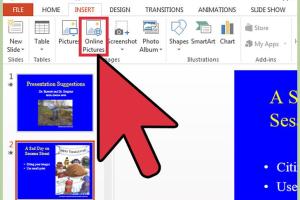
-
Quick Links:
- 1. Introduction
- 2. Understanding Animation Effects
- 3. Types of Animation Effects
- 4. How to Add Animation Effects in PowerPoint
- 5. Advanced Animation Techniques
- 6. Case Studies: Successful Presentations Using Animation
- 7. Expert Insights on PowerPoint Animations
- 8. Common Mistakes to Avoid
- 9. Conclusion
- 10. FAQs
1. Introduction
In the digital age, presentations are more than just a collection of slides filled with text. They are a storytelling medium that engages audiences and communicates ideas effectively. One powerful way to enhance your presentations is through the use of animation effects in Microsoft PowerPoint. This comprehensive guide will walk you through the process of adding animation effects, exploring various types, and sharing expert tips to make your presentations stand out.
2. Understanding Animation Effects
Animation effects are visual enhancements that can be applied to text, images, and other objects within PowerPoint slides. They serve to draw attention, emphasize key points, and create a more dynamic presentation experience. Understanding the role of animations can significantly impact the effectiveness of your presentation.
The Purpose of Animation
- To capture audience attention
- To emphasize important information
- To create a cohesive flow between slides
- To enhance storytelling
3. Types of Animation Effects
Microsoft PowerPoint offers a variety of animation effects that can be categorized into three main types:
1. Entrance Effects
These animations control how an object appears on the slide. Common entrance effects include:
- Fade
- Zoom
- Fly In
2. Emphasis Effects
Emphasis effects are used to highlight an object already on the slide. Examples include:
- Pulse
- Spin
- Grow/Shrink
3. Exit Effects
These animations determine how an object leaves the slide. Options include:
- Fade Out
- Fly Out
- Disappear
4. How to Add Animation Effects in PowerPoint
Adding animation effects in PowerPoint is a straightforward process. Follow these steps to enhance your slides:
Step 1: Open PowerPoint and Select Your Slide
Launch Microsoft PowerPoint and open your presentation. Navigate to the slide where you want to add animation.
Step 2: Select the Object
Click on the text box, image, or shape that you want to animate.
Step 3: Go to the Animations Tab
In the top menu, click on the “Animations” tab to access the animation options.
Step 4: Choose an Animation Effect
Click on the drop-down menu to view available animations. Select your desired effect.
Step 5: Customize the Animation
After selecting an animation, you can customize its properties, including:
- Duration: Adjust how long the animation lasts.
- Start: Choose when the animation begins (On Click, With Previous, After Previous).
- Delay: Set a delay before the animation starts.
Step 6: Preview the Animation
Click on the “Preview” button to see how your animation looks in action.
Step 7: Repeat for Other Objects
Repeat the steps for other objects on the slide as needed to create a cohesive animation sequence.
5. Advanced Animation Techniques
Once you're familiar with basic animations, consider these advanced techniques to elevate your presentations:
1. Motion Paths
Motion paths allow you to create custom animations that follow a specific route. To add a motion path:
- Choose the object and select “Add Animation.”
- Scroll down to “Motion Paths” and select a path.
- Customize the path by dragging the endpoints.
2. Animation Painter
This tool lets you copy animation effects from one object to another quickly. Select the object with the desired animation, click on the Animation Painter, and then click on the object you want to apply the same animation to.
3. Trigger Animations
Triggers allow you to start an animation based on user actions, such as clicking a specific object. To set a trigger:
- Select the animated object.
- In the Animations tab, click on “Trigger” and choose “On Click of.”
- Select the object that will trigger the animation.
6. Case Studies: Successful Presentations Using Animation
Let’s explore a few successful case studies where animation effects significantly improved the impact of the presentations:
Case Study 1: Corporate Training Presentation
A major corporation utilized animations to demonstrate processes and workflows. By using entrance effects, they highlighted critical steps, making it easier for employees to follow along.
Case Study 2: Educational Seminar
An educational institution employed animations to illustrate complex concepts in science lectures. The animations helped maintain student engagement and enhanced understanding.
7. Expert Insights on PowerPoint Animations
According to presentation expert Nancy Duarte, effective animations can:
- Enhance storytelling by guiding the audience through the narrative.
- Create a visual rhythm that keeps the audience engaged.
Moreover, expert Garr Reynolds emphasizes the importance of simplicity in animations, advising presenters to avoid overusing effects to prevent distraction.
8. Common Mistakes to Avoid
Avoid these common pitfalls when adding animations:
- Overloading slides with too many animations
- Using inconsistent animation styles
- Neglecting the audience's attention span
9. Conclusion
Animation effects can transform your PowerPoint presentations from ordinary to extraordinary. By understanding the various types of animations and learning how to implement them effectively, you can create engaging, memorable presentations that resonate with your audience.
10. FAQs
1. Can I add multiple animations to a single object?
Yes, you can add multiple animations to a single object by selecting the object, going to the Animations tab, and choosing "Add Animation."
2. How do I remove an animation?
Select the animated object, go to the Animations tab, and click on “Remove Animation” to delete it.
3. Are there any shortcuts for adding animations?
While there aren't specific shortcuts, using the Animation Pane can help manage and arrange animations efficiently.
4. What is the Animation Pane?
The Animation Pane is a feature that allows you to view and manage all the animations on a slide, making it easier to adjust timing and order.
5. Can animations be used in PowerPoint presentations on the web?
Yes, animations are supported in PowerPoint for the web, although some features may be limited compared to the desktop version.
6. How do I preview animations in a slideshow?
To preview animations, you can enter the Slide Show mode by clicking on the “Slide Show” tab and then “From Current Slide.”
7. Do animations affect file size?
Yes, adding animations can slightly increase the file size of your presentation, especially with complex effects and multimedia.
8. Is there a way to speed up animations?
Yes, you can adjust the duration of animations in the Animations tab to make them faster or slower according to your preference.
9. Can I use animations in printed presentations?
No, animations cannot be printed; they are only visible during the digital presentation.
10. What are some best practices for using animations?
Use animations sparingly, ensure they serve a purpose, and maintain consistency to enhance the overall impact of your presentation.
Random Reads
- How to pick a lock using a paperclip
- How to lubricate door hinges
- How to lower and raise cordless blinds
- How to fix a doorbell
- How to fix a broken zipper
- How to turn off google news alerts
- How to trim video samsung galaxy
- How to find smtp server in outlook 365
- Transfer files pc pc
- Transfer photos ipod pc