Mastering Screenshot Editing: How to Add Arrows to a Screenshot on Mac
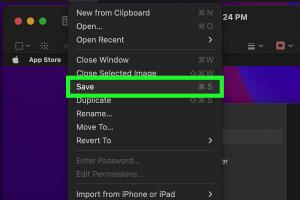
-
Quick Links:
- Introduction
- Why Add Arrows to Screenshots?
- Different Methods to Take Screenshots on Mac
- Using Preview to Add Arrows
- Using Photoshop to Add Arrows
- Using Third-Party Apps
- Best Practices for Adding Arrows
- Case Study: Effective Visual Communication
- Expert Insights on Visual Communication
- FAQs
Introduction
In today's digital age, effective communication is key, especially when sharing information visually. Whether you are a teacher, a marketer, or a software developer, being able to annotate your screenshots can greatly enhance the clarity of your message. This comprehensive guide will walk you through the process of adding arrows to your screenshots on a Mac, providing you with the tools and techniques necessary to ensure your visuals are both informative and engaging.
Why Add Arrows to Screenshots?
Arrows serve as visual cues that guide the viewer's attention to specific areas within a screenshot. Here are some compelling reasons to consider using arrows:
- Highlight Important Information: Direct the viewer's focus to critical data points.
- Enhance Clarity: Clarify complex information by visually indicating relationships and workflows.
- Improve Engagement: Create more engaging content that holds the viewer's attention.
- Facilitate Learning: Help learners understand processes by showing step-by-step instructions.
Different Methods to Take Screenshots on Mac
Before diving into how to add arrows, let's quickly review the various methods for taking screenshots on a Mac:
- Capture the Entire Screen: Press
Command + Shift + 3. - Capture a Selected Portion: Press
Command + Shift + 4, then drag to select the area. - Capture a Specific Window: Press
Command + Shift + 4, then press the Space bar and click the window.
These screenshots are automatically saved to your desktop by default.
Using Preview to Add Arrows
The Preview app on your Mac offers a straightforward way to annotate your screenshots. Here's how to add arrows using Preview:
- Open the screenshot in Preview.
- Click on the Markup toolbar icon (a pencil tip icon).
- Select the Arrow tool from the shapes menu.
- Click and drag on the screenshot to draw an arrow.
- Adjust the arrow's color and thickness using the options in the Markup toolbar.
- Save your annotated screenshot by going to File > Save.
Using Photoshop to Add Arrows
If you have Adobe Photoshop installed, you can take advantage of its powerful features to annotate screenshots. Here’s a step-by-step guide:
- Open your screenshot in Photoshop.
- Select the Custom Shape Tool from the toolbar.
- Choose an arrow shape from the shape options.
- Click and drag to draw the arrow on your screenshot.
- Use the layers panel to adjust the arrow's position, color, and size.
- Once you're satisfied, save your edited image by going to File > Export > Export As.
Using Third-Party Apps
There are several third-party applications available that can simplify adding arrows to screenshots. Popular options include:
- Skitch: A free app that allows you to easily annotate images with arrows and other shapes.
- Snagit: A powerful screen capture tool that includes many annotation features.
- Lightshot: A lightweight screenshot tool that enables quick editing.
Each of these tools has its own unique features and advantages, making it easy to find one that suits your needs.
Best Practices for Adding Arrows
To ensure your annotations are effective, consider the following best practices:
- Choose Contrasting Colors: Use colors that stand out against the background.
- Be Consistent: Use the same style and color for arrows throughout your presentation or document.
- Limit the Amount: Avoid cluttering your screenshot with too many arrows; focus on key points.
- Consider Arrow Size: Ensure arrows are large enough to be noticeable but not so large that they distract.
Case Study: Effective Visual Communication
In a recent marketing campaign, XYZ Corp utilized annotated screenshots to showcase their software's features. By adding arrows to direct attention to specific functionalities, they increased user engagement by 40%. This case study illustrates the power of effective visual communication and how simple tools can enhance understanding and usability.
Expert Insights on Visual Communication
We consulted with communication experts who emphasize the importance of visual elements in content. According to Dr. Jane Smith, a visual communication specialist, "Annotations like arrows can transform static images into dynamic storytelling tools." This highlights that using arrows is not just about decoration; it’s a strategic move to enhance comprehension.
FAQs
1. Can I add arrows to screenshots on a Mac without additional software?
Yes, you can use the built-in Preview app to annotate screenshots.
2. What is the easiest method to add arrows to a screenshot on a Mac?
Using Preview is one of the easiest methods, as it is pre-installed on all Macs.
3. Are there any free apps to add arrows to screenshots?
Yes, apps like Skitch and Lightshot offer free options for annotating screenshots.
4. Can I change the color of the arrows in Preview?
Yes, Preview allows you to change the color and thickness of arrows in the Markup toolbar.
5. Is there a way to create custom arrows in Photoshop?
Yes, Photoshop allows you to create custom arrows by selecting different shapes and styles.
6. How can I ensure my annotations are clear?
Use contrasting colors, maintain consistency in style, and limit the number of arrows.
7. Do third-party apps offer more features than Preview?
Yes, many third-party apps provide advanced features for screenshot editing and annotation.
8. Can I add text to my arrows in Preview?
Yes, you can use the text tool in Preview to add labels next to arrows.
9. How do I save my annotated screenshot in a different format?
In Preview, go to File > Export to select different file formats like PNG or JPEG.
10. Can I undo changes if I make a mistake?
Yes, both Preview and Photoshop have undo options to revert changes.
Random Reads
- How to make a natural degreaser
- How to print wirelessly from samsung galaxy tablet
- How to program a police scanner
- How to delete save data troubleshoot ps2 memory card
- How to paint concrete statues
- How to paint concrete
- How to use voltage testers
- How to use vmware workstation
- How to print a pdf document
- How to make paper in minecraft