Easy Ways to Read Crash Dump Files & Troubleshoot Crashes: A Comprehensive Guide
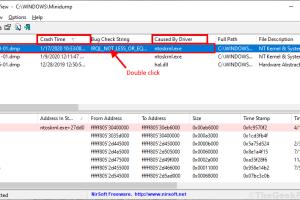
-
Quick Links:
- Introduction
- Understanding Crash Dump Files
- Types of Crash Dump Files
- Why Crash Dump Files Are Important
- Tools for Reading Crash Dump Files
- Step-by-Step Guide to Reading Crash Dump Files
- Common Causes of Crashes
- Troubleshooting Methods
- Case Studies and Examples
- Best Practices for Handling Crashes
- Conclusion
- FAQs
Introduction
In today’s technology-driven world, system crashes are an unfortunate reality that can cause significant disruptions. Understanding how to read crash dump files can empower you to troubleshoot these issues effectively. This guide will provide you with easy methods to read crash dump files and troubleshoot system crashes efficiently.
Understanding Crash Dump Files
A crash dump file is a snapshot of a computer's memory at the moment of a crash. It contains crucial information that can help diagnose the cause of the issue. These files are essential for software developers, system administrators, and anyone interested in keeping their systems running smoothly.
Types of Crash Dump Files
- Complete Memory Dump: Captures the entire contents of the system’s memory.
- Kernel Memory Dump: Contains only kernel memory, which is often enough for debugging.
- Small Memory Dump (Minidump): A smaller file with basic information about the crash.
Why Crash Dump Files Are Important
Crash dump files are invaluable for diagnosing system failures. They provide insights into what was happening at the time of the crash, allowing for targeted troubleshooting and resolution. Understanding these files can lead to better system stability and performance.
Tools for Reading Crash Dump Files
Several tools can help you read and analyze crash dump files. Here are some of the most popular options:
- WinDbg: A powerful debugging tool from Microsoft.
- BlueScreenView: A simple tool for viewing BSOD crash dump files.
- WhoCrashed: A user-friendly tool that analyzes crash dump files.
- Visual Studio: Provides built-in debugging tools for developers.
Step-by-Step Guide to Reading Crash Dump Files
- Locate the Dump Files: Typically found in the C:\Windows\Minidump or C:\Windows\Memory.dmp locations.
- Open the Dump File: Use WinDbg or your preferred tool to open the file.
- Analyze the Dump: Look for the error codes and modules that were active at the time of the crash.
- Consult Documentation: Use online resources to understand error codes and potential solutions.
- Apply Fixes: Based on your analysis, implement fixes and monitor for further crashes.
Common Causes of Crashes
Understanding the common causes of system crashes can help in troubleshooting:
- Hardware failures (e.g., RAM, hard drive issues)
- Driver conflicts or outdated drivers
- Software bugs or incompatibilities
- Overheating due to poor ventilation
Troubleshooting Methods
Here are some effective troubleshooting methods to resolve crashes:
- Update Drivers: Ensure all device drivers are up to date.
- Run System Diagnostics: Use built-in tools to check for hardware issues.
- Check for Software Updates: Make sure your operating system and applications are current.
- Uninstall Problematic Software: If a specific program is causing crashes, consider uninstalling it.
Case Studies and Examples
Real-world examples can illustrate the importance of reading crash dump files:
- Case Study 1: A software developer used WinDbg to analyze a kernel memory dump that revealed a driver issue causing repeated crashes in their application.
- Case Study 2: An IT administrator utilized BlueScreenView to identify a pattern of crashes related to a specific hardware component, leading to a successful replacement.
Best Practices for Handling Crashes
To minimize crashes and their impact:
- Regularly back up critical data.
- Keep software and hardware updated.
- Use reliable antivirus solutions to prevent malware-induced crashes.
- Document any crash incidents for future reference.
Conclusion
Reading and analyzing crash dump files is a critical skill for anyone involved in IT or software development. By following the steps outlined in this guide, you can troubleshoot crashes more effectively, leading to improved system performance and stability.
FAQs
- What is a crash dump file?
- A crash dump file is a snapshot of your computer’s memory at the time of a system crash.
- How do I read a crash dump file?
- You can use tools like WinDbg, BlueScreenView, or WhoCrashed to read crash dump files.
- What information is contained in a crash dump file?
- It typically contains memory data, error codes, and information about running processes at the time of the crash.
- Why do systems crash?
- Common causes include hardware failures, driver conflicts, software bugs, and overheating.
- What should I do if my system crashes?
- Analyze the crash dump file to identify the cause, update drivers, and check for software updates.
- How can I prevent crashes?
- Regular updates, hardware checks, and maintaining proper ventilation can help prevent crashes.
- Can I recover data from a crashed system?
- In many cases, data can be recovered, especially if backed up regularly.
- Is it safe to open a crash dump file?
- Yes, as long as you use trusted software tools to analyze them.
- How often should I check for system updates?
- Regularly check for updates, ideally once a month or as needed when issues arise.
- What do I do with the information from a crash dump?
- Use it to diagnose and resolve the underlying issues causing system crashes.
Random Reads
- Catching mew pokemon red blue
- Change amazon email
- Why whatsapp contact names change automatically
- How to catch rayquaza groudon kyogre pokemon emerald
- Identifying fake samsung chargers
- Identify motherboard type
- How to record phone calls on an iphone
- How to create a link
- How to create a jar file with eclipse
- How to go to flight school in gta v