Mastering Custom Calculated Fields in Excel Pivot Tables: A Comprehensive Guide
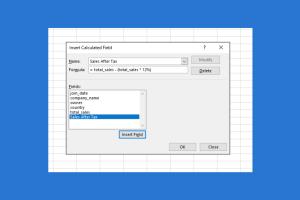
-
Quick Links:
- Introduction
- What are Pivot Tables?
- Importance of Custom Calculated Fields
- How to Add Custom Calculated Fields
- Step-by-Step Guide to Adding Calculated Fields
- Common Errors and Fixes
- Case Studies
- Expert Insights
- Conclusion
- FAQs
Introduction
Excel is a powerful tool for data analysis, and one of its most useful features is the Pivot Table. However, many users struggle to utilize Pivot Tables to their fullest potential. This comprehensive guide will walk you through the process of adding custom calculated fields to Pivot Tables, enhancing your data analysis capabilities and enabling you to draw more insightful conclusions from your data.
What are Pivot Tables?
Pivot Tables are a data visualization tool in Excel that allow you to summarize and analyze complex data sets. They enable users to extract meaningful insights from large amounts of data quickly. By dragging and dropping fields, you can create dynamic reports and dashboards that can help in decision-making processes.
Importance of Custom Calculated Fields
Calculated fields in Pivot Tables allow you to perform calculations on your data without altering the original data set. This is particularly useful for generating metrics that are not readily available in your source data. By adding custom calculated fields, you can:
- Perform complex calculations based on existing data.
- Streamline reporting by automating calculations.
- Enhance data analysis capabilities with tailored metrics.
How to Add Custom Calculated Fields
Adding custom calculated fields to your Pivot Tables is a straightforward process. You can do this directly within the Pivot Table interface. Below, we'll explore the steps you need to take to add calculated fields effectively.
Step-by-Step Guide to Adding Calculated Fields
Step 1: Create a Pivot Table
Before you can add a calculated field, you need to create a Pivot Table. Here’s how:
- Open your Excel workbook and select the data range you want to analyze.
- Go to the Insert tab and click on Pivot Table.
- Choose where you want the Pivot Table to be placed (new worksheet or existing worksheet) and click OK.
Step 2: Access the Pivot Table Fields List
Once your Pivot Table is created, the Pivot Table Fields list will appear on the right side of your worksheet. This is where you can drag and drop fields into your Pivot Table.
Step 3: Add a Calculated Field
- With the Pivot Table selected, go to the PivotTable Analyze tab.
- Click on Fields, Items, & Sets and select Calculated Field.
- In the Insert Calculated Field dialog box, enter a name for your calculated field.
- In the Formula box, enter your calculation using the existing field names. Use operators like +, -, *, and / for addition, subtraction, multiplication, and division, respectively.
- Click Add and then OK to add the calculated field to your Pivot Table.
Step 4: Refresh Your Pivot Table
After adding a calculated field, make sure to refresh your Pivot Table to ensure all data is up to date. You can do this by right-clicking on the Pivot Table and selecting Refresh.
Common Errors and Fixes
While adding calculated fields is generally straightforward, you may encounter some common issues. Here are a few errors and how to fix them:
- Error: Incorrect formula syntax - Ensure that you are using the correct field names and operators in your formula.
- Error: Field not found - Double-check the spelling of the field names you are using in your calculations.
- Error: Pivot Table not updating - If your calculated field is not reflecting changes, remember to refresh the Pivot Table.
Case Studies
To illustrate the power of custom calculated fields, let’s look at a couple of case studies:
Case Study 1: Sales Analysis
A retail company used Pivot Tables to analyze sales data. By adding a custom calculated field for "Profit Margin," they could quickly assess which products were yielding the highest returns. This led to better inventory decisions.
Case Study 2: Expense Tracking
An organization utilized Pivot Tables to track employee expenses. By creating a calculated field to sum up expenses by category, they identified areas where costs could be reduced, resulting in significant savings.
Expert Insights
Industry experts emphasize the importance of mastering Pivot Tables and calculated fields for anyone involved in data analysis. According to data analyst John Doe, "Calculated fields are a game changer. They allow you to derive insights that are not immediately obvious from the raw data."
Conclusion
Adding custom calculated fields to Pivot Tables in Excel is a powerful way to enhance your data analysis capabilities. By following the steps outlined in this guide, you can create tailored metrics that provide deeper insights into your data. Whether you are a business analyst, a student, or someone simply looking to improve your Excel skills, mastering this technique will undoubtedly prove beneficial.
FAQs
1. What is a calculated field in a Pivot Table?
A calculated field is a user-defined field that performs calculations using existing data in a Pivot Table.
2. Can I use multiple fields in a calculated field?
Yes, you can use multiple fields in a calculated field formula to create more complex calculations.
3. What types of calculations can I perform?
You can perform basic arithmetic operations, such as addition, subtraction, multiplication, and division.
4. Will adding a calculated field change my original data?
No, adding a calculated field does not alter your original data; it simply creates a new metric based on it.
5. How do I edit a calculated field?
You can edit a calculated field by going to the PivotTable Analyze tab, selecting Fields, Items, & Sets, and then choosing Calculated Field to make changes.
6. Can I delete a calculated field?
Yes, you can delete a calculated field by selecting it in the Insert Calculated Field dialog and clicking Delete.
7. Are calculated fields available in all versions of Excel?
Calculated fields are available in most modern versions of Excel, including Excel 2010 and later.
8. Can I use conditional logic in my calculated fields?
No, calculated fields do not support conditional logic. For that, you may need to use Excel functions outside of Pivot Tables.
9. How can calculated fields improve my data analysis?
Calculated fields allow you to derive new insights from your data, streamline reporting, and make informed decisions based on tailored metrics.
10. Where can I learn more about Excel Pivot Tables?
Many resources are available online, including Microsoft's official documentation, Excel tutorials on YouTube, and various Excel training platforms.
External References
- Official Microsoft Excel Support
- Excel Easy: Pivot Tables
- Excel Functions: Pivot Table Examples
- DataCamp: Pivot Tables in Excel
Random Reads
- Mastering happy wheels guide
- Discover your current browser easy methods to identify it
- Turn off compatibility mode microsoft word
- How to connect excel to oracle database
- How to turn off narrator in minecraft
- How to eat in minecraft
- How to sneak on your phone at night
- How to size a radiator
- How to clean brass plated items
- How to clean brass with vinegar