Essential Guide: How to Add Emergency Contacts and Information to Your Android Device
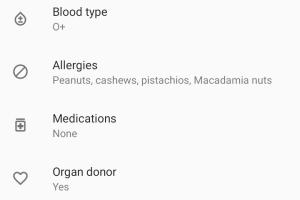
-
Quick Links:
- Introduction
- Why Emergency Contacts Are Important
- How to Add Emergency Contacts
- How to Add Emergency Information
- How to Set Up Emergency Alerts
- Best Practices for Emergency Contacts
- Case Studies and Examples
- Expert Insights
- FAQs
Introduction
In today's fast-paced world, having quick access to emergency contacts and vital medical information can be lifesaving. With the rise in smartphone usage, specifically Android devices, it has become easier than ever to manage this information. This article will guide you through the steps to add emergency contacts and information to your Android device, ensuring you're prepared for any unexpected situations.Why Emergency Contacts Are Important
Emergency contacts are crucial for several reasons: - **Quick Access**: In emergencies, every second counts. Having key contacts readily available can facilitate faster help. - **Medical Information**: Sharing health information with first responders can inform them of allergies, pre-existing conditions, and medications. - **Peace of Mind**: Knowing you have a plan in place can alleviate anxiety during stressful situations. According to the National Safety Council, having a plan for emergencies can reduce response times and improve outcomes. It's essential to set up emergency contacts to enhance your safety and those around you.How to Add Emergency Contacts
Adding emergency contacts on Android is straightforward. Here’s how to do it step by step:Step 1: Open the Contacts App
1. Open the Contacts app on your Android device. 2. Tap on the **"+"** icon to add a new contact.Step 2: Enter Contact Information
- Fill in the contact's name, phone number, and any additional details. - You can also label this contact as an emergency contact.Step 3: Save the Contact
- Tap **Save** to add the contact to your list.Step 4: Set as Emergency Contact
1. Go to **Settings** on your Android device. 2. Scroll down and select **Safety & emergency**. 3. Tap on **Emergency contacts**. 4. Select the contacts you wish to add from your contact list. ### Example of Emergency Contact Setup Consider adding your spouse, parent, or close friend as an emergency contact. Include their relationship to you and ensure that their phone number is accurate for fast communication.How to Add Emergency Information
Adding essential medical information can be vital for first responders.Step 1: Open Settings
1. Open the **Settings** app on your Android device. 2. Navigate to **Safety & emergency**.Step 2: Add Medical Information
1. Tap on **Medical information**. 2. Fill in your medical conditions, allergies, medications, and any other relevant details. 3. Ensure that the **Show when locked** option is enabled. This allows first responders to access your information without needing your passcode.Step 3: Save Your Information
- Tap **Save** to store the information securely. ### Importance of Medical Information In emergencies, first responders often rely on quick access to medical information to provide appropriate care. This includes knowing about allergies or specific medical conditions that could impact treatment.How to Set Up Emergency Alerts
Setting up emergency alerts can inform you about local emergencies or disasters.Step 1: Enable Emergency Alerts
1. Open **Settings**. 2. Go to **Apps & notifications**. 3. Select **Advanced** and then **Emergency alerts**.Step 2: Manage Alerts
- Choose what types of alerts you want to receive (e.g., severe weather, local emergencies). - Ensure your phone is set to receive notifications from emergency services. ### Benefits of Emergency Alerts Emergency alerts can keep you informed about threats in your area, allowing you to take necessary precautions. This feature can save lives by providing timely information to individuals in the vicinity of potential dangers.Best Practices for Emergency Contacts
To make the most of your emergency contact setup, consider the following best practices: - **Regular Updates**: Review your emergency contacts periodically to ensure that the information is current. - **Multiple Contacts**: Add at least two or three emergency contacts to cover different situations. - **Inform Your Contacts**: Let your emergency contacts know that they’ve been designated as such and provide them with any necessary information about your health needs. ### Utilizing Technology for Safety With advancements in technology, there are several apps designed specifically for emergency preparedness. Consider using apps that offer features such as location tracking and automatic emergency alerts to enhance your safety further.Case Studies and Examples
Real-world scenarios emphasize the importance of having emergency contacts set up effectively. For instance, a study conducted by the American Heart Association highlighted that having immediate access to emergency contacts significantly increased survival rates in cardiac emergencies. ### Example Case Study In an incident involving a hiker who collapsed due to a heart attack, emergency responders accessed the medical information stored on the victim's phone. The quick access to critical health details allowed them to provide immediate and effective treatment, ultimately saving his life.Expert Insights
Experts in emergency management emphasize the importance of preparation. According to Dr. Emily Johnson, an emergency medicine physician, “Having your vital information readily available can make a critical difference in an emergency. It’s not just about having contacts; it’s about having the right information.” ### Recommendations from Professionals - Regularly update your medical information. - Use clear labels for emergency contacts. - Test your alert settings to ensure they are functioning correctly.FAQs
**1. How do I find the emergency contact settings on my Android device?** You can find it under **Settings > Safety & emergency > Emergency contacts**. **2. Can I add more than one emergency contact?** Yes, you can add multiple emergency contacts for better coverage. **3. What information should I include in my emergency medical information?** Include allergies, medical conditions, medications, and emergency contact details. **4. Is it safe to store medical information on my phone?** Yes, as long as you enable the lock screen options, first responders can access it without unlocking your device. **5. Can I remove emergency contacts later?** Yes, you can easily remove or edit emergency contacts in the settings. **6. How often should I update my emergency contact information?** It's advisable to review your emergency contacts every six months or after any significant life changes. **7. Are there apps to help manage emergency contacts?** Yes, numerous apps are available that can help you organize and maintain your emergency contacts effectively. **8. What if my phone is dead during an emergency?** Consider carrying a physical card with important emergency contacts and medical information. **9. Can I set up emergency alerts for my family members?** Emergency alerts are generally device-specific, but you can encourage your family to set up their own alerts. **10. How can I ensure my emergency information is discreet but accessible?** Use the lock screen feature to show medical information while keeping your phone secure from unauthorized access.Random Reads
- How to connect car stereo home psu
- How to connect case fans
- How to calculate total resistance in circuits
- How to block cookies
- How to block calls on messenger
- How to recall email in gmail
- How to reboot cable box
- Using rufus create bootable usb drives
- Vizio tv wifi without remote
- Pair wireless bluetooth earbuds iphone ipad