Ultimate Guide: How to Boot Up Your Computer Like a Pro
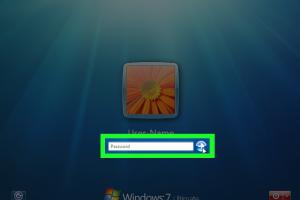
-
Quick Links:
- 1. Introduction
- 2. Understanding the Boot-Up Process
- 3. Steps to Boot Up Your Computer
- 4. Troubleshooting Boot Issues
- 5. Advanced Boot Options
- 6. Case Studies and Real-World Examples
- 7. Expert Insights on Booting
- 8. Conclusion
- 9. FAQs
1. Introduction
Booting up a computer is one of the most fundamental tasks every user must perform. Whether you're using a desktop or a laptop, knowing how to start your machine effectively can save you time and enhance your productivity. In this guide, we will delve into the boot-up process, provide step-by-step instructions, troubleshoot common issues, and explore advanced options that can help optimize your startup experience.
2. Understanding the Boot-Up Process
The boot-up process is the sequence of events that occurs when you power on your computer. It involves several stages:
- Power-On Self Test (POST): The computer performs checks to ensure hardware components are functioning correctly.
- Loading BIOS/UEFI: Basic Input/Output System (BIOS) or Unified Extensible Firmware Interface (UEFI) is loaded, which initializes hardware and loads the operating system.
- Boot Loader Execution: The boot loader is executed to start the operating system.
- Operating System Initialization: The operating system loads, and system services start.
3. Steps to Boot Up Your Computer
Booting up your computer can vary slightly depending on the operating system and hardware. However, the basic steps remain consistent. Here’s a detailed guide:
Step 1: Check Your Connections
Before booting your computer, ensure that all cables are connected properly:
- Power cable is connected to the outlet and the computer.
- Monitor cable (HDMI, VGA, etc.) is secure.
- Peripherals like keyboard and mouse are connected.
Step 2: Power On
Locate the power button on your computer (usually found at the front or side of the case for desktops, and near the keyboard for laptops) and press it. You should see lights indicating that the computer is receiving power.
Step 3: Observe the Boot Sequence
Once powered on, listen for any beeping sounds, which may indicate hardware issues. Watch the screen for messages related to the POST or BIOS.
Step 4: Select Boot Device (if necessary)
If prompted, you may need to select the boot device, especially if you have multiple operating systems installed. Use the keyboard to navigate through the options.
Step 5: Wait for OS to Load
After the boot loader is executed, the operating system will begin loading. This may take a few moments, depending on your system's specifications.
4. Troubleshooting Boot Issues
Sometimes, you may encounter issues when trying to boot your computer. Here’s how to troubleshoot common problems:
Black Screen on Startup
If your computer shows a black screen after powering on:
- Check if the monitor is functional by testing it with another device.
- Ensure that the display cable is securely connected.
- Try rebooting the computer.
Beeping Sounds
Beeping sounds during boot often indicate hardware issues. Refer to your motherboard's manual for specific beep codes to identify the problem.
Boot Loop
If your computer continuously restarts, you may need to:
- Boot into Safe Mode and uninstall recently added software or drivers.
- Check for hardware malfunctions.
- Reset BIOS settings to default.
5. Advanced Boot Options
For users who want to dig deeper, various advanced boot options can enhance your startup experience:
Accessing BIOS/UEFI
Press the appropriate key (usually F2, F10, DEL, or ESC) during boot to enter BIOS/UEFI settings. Here, you can adjust boot priorities and hardware configurations.
Booting from External Devices
You can boot from a USB drive or external hard drive. This is useful for installing new operating systems or running recovery tools. Make sure to set the boot order in BIOS/UEFI accordingly.
Safe Mode
Safe Mode is a diagnostic mode that starts Windows with minimal drivers. Access it by pressing F8 during boot-up (for older Windows versions) or through the recovery options in Windows 10 and 11.
6. Case Studies and Real-World Examples
Understanding how different users handle boot-up processes can provide valuable insights. Here are a few real-world examples:
Case Study 1: User with Multiple Operating Systems
A tech enthusiast installed multiple operating systems on their laptop. By prioritizing the boot order in the BIOS, they streamlined their booting process, allowing them to choose the OS quickly.
Case Study 2: Troubleshooting a Boot Loop
A user experienced a boot loop after a recent update. They successfully entered Safe Mode, removed the problematic update, and resolved the issue without data loss.
7. Expert Insights on Booting
Here are some insights from tech experts regarding booting processes:
- Regularly updating your BIOS can help resolve compatibility issues.
- Investing in a Solid State Drive (SSD) can significantly reduce boot times.
- Understanding system requirements is crucial for optimal performance after boot-up.
8. Conclusion
Booting up your computer doesn't have to be a daunting task. By following the steps outlined in this guide, you can ensure a smooth startup experience. Remember to troubleshoot any issues promptly and explore advanced options to optimize your boot process further.
9. FAQs
1. What is the first step to booting up my computer?
The first step is to check all connections, ensuring that power and display cables are properly connected.
2. What should I do if my computer doesn't turn on?
Check the power supply, connections, and try a different outlet. If it still doesn't power on, it might be a hardware issue.
3. How can I access BIOS settings?
Press the designated key (like F2, F10, DEL) immediately after powering on your computer to access BIOS settings.
4. Why is my computer making beeping sounds on startup?
Beeping sounds usually indicate hardware issues. Refer to your motherboard's manual for specific beep codes.
5. What is Safe Mode?
Safe Mode is a diagnostic mode that starts Windows with minimal drivers, allowing you to troubleshoot issues.
6. How can I boot from a USB drive?
Insert the USB drive and set it as the primary boot device in BIOS/UEFI settings.
7. Why does my computer take too long to boot?
Long boot times can be due to hardware issues, too many startup programs, or an outdated operating system.
8. Can I change the boot order?
Yes, you can change the boot order in BIOS/UEFI to prioritize which device to boot from first.
9. What is POST?
POST stands for Power-On Self Test, a diagnostic process that checks hardware components before loading the OS.
10. How can I fix a boot loop?
Try booting into Safe Mode to remove any recently installed software or drivers that may be causing the loop.
Random Reads
- How to update android device
- How to unshare excel workbook
- How to remove mildew from fabric
- How to remove mastic
- What does sussy baka mean
- How to turn off shortcuts notifications
- How to repair google chrome easy troubleshooting guide
- How to plaster a wall
- How to paint wrought iron fence
- How to show image previews windows 10 11