How to Bring an Off-Screen Window Back on Windows: A Comprehensive Guide
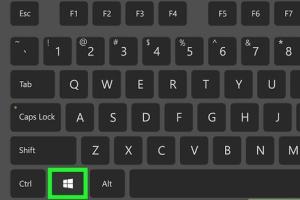
-
Quick Links:
- Introduction
- What is an Off-Screen Window?
- Common Causes of Off-Screen Windows
- Quick Fixes for Off-Screen Windows
- Using Keyboard Shortcuts
- Managing Your Desktop Setup
- Advanced Methods to Restore Windows
- Case Studies
- Expert Insights
- Conclusion
- FAQs
Introduction
Have you ever encountered a situation where a window application suddenly disappears from your screen, leaving you puzzled? This frustrating issue is commonly referred to as an "off-screen window." Fortunately, there are several methods to bring these elusive windows back into view. This guide will explore the causes of off-screen windows, quick fixes, advanced techniques, and expert insights to help you regain control over your desktop.
What is an Off-Screen Window?
An off-screen window occurs when an application window moves outside the visible area of your computer screen. This can happen due to various reasons, such as changing display settings, using multiple monitors, or accidental window dragging. Understanding how these windows behave will help you troubleshoot the issue effectively.
Common Causes of Off-Screen Windows
- Multiple Monitor Setup: When using multiple monitors, applications may open on a screen that is currently turned off or disconnected.
- Display Resolution Changes: Changing the resolution can lead to windows being positioned outside the visible area.
- Accidental Dragging: Windows can be accidentally dragged off-screen, especially when using touch screens or multi-display configurations.
- Corrupted User Profiles: Occasionally, user profiles can become corrupted, causing display settings to malfunction.
Quick Fixes for Off-Screen Windows
Before diving into more complex solutions, try these quick fixes:
- Right-click on the application icon in the taskbar and select "Move." Use the arrow keys to reposition the window back onto the screen.
- Alt + Tab to navigate to the off-screen window, then press Alt + Space and choose "Move." Use the arrow keys to bring the window back.
- Change your display resolution temporarily to see if the window reappears.
Using Keyboard Shortcuts
Keyboard shortcuts can be a fast and efficient way to bring back an off-screen window:
- Using the Taskbar: Right-click the application on the taskbar and select "Move." Use the arrow keys to bring the window back to the primary screen.
- Alt + Space: This opens the window menu. Select "Move" and use the arrow keys to reposition the window.
- Windows Key + Shift + Left/Right Arrow: This shortcut moves the active window between multiple monitors.
Managing Your Desktop Setup
Proper desktop management can minimize the chances of windows going off-screen:
- Ensure all monitors are properly connected and configured.
- Regularly check and adjust your display settings.
- Organize your open applications to avoid clutter.
Advanced Methods to Restore Windows
If quick fixes do not work, consider these advanced methods:
- Editing Display Settings: Go to Settings > System > Display and adjust the scale and layout settings.
- Resetting the Application: Rebooting the application can sometimes reset its position.
- Updating Graphics Drivers: Outdated graphics drivers can cause display issues. Ensure your drivers are updated.
Case Studies
To illustrate the effectiveness of these methods, here are a couple of case studies:
- Case Study 1: A user with a dual monitor setup found that an application opened on a disconnected monitor. By using the Alt + Space method, they successfully repositioned the window.
- Case Study 2: After changing display settings, a worker noticed that the application window disappeared. By temporarily changing the resolution, the window reappeared on the screen.
Expert Insights
Experts recommend keeping your system updated and regularly checking display configurations, especially when using multiple monitors. Additionally, learning keyboard shortcuts can greatly enhance productivity and minimize disruptions.
Conclusion
Dealing with off-screen windows can be frustrating, but with the right strategies and tools, you can easily bring them back into view. Whether through quick fixes, keyboard shortcuts, or advanced methods, this guide provides comprehensive solutions to help you manage your desktop effectively.
FAQs
- 1. What should I do if the window still doesn't appear after trying all methods?
- Consider restarting your computer or checking for updates to your operating system and drivers.
- 2. Can off-screen windows affect my computer performance?
- No, but they can be disruptive and hinder your workflow.
- 3. Is there a way to prevent windows from going off-screen in the future?
- Ensure all monitors are set up correctly and avoid changing display settings frequently.
- 4. What if I’m using a laptop and still face this issue?
- Try disconnecting and reconnecting any external displays, and use keyboard shortcuts to manage windows.
- 5. Are there any software tools that can help manage window positions?
- Yes, there are third-party applications designed to manage window positions more effectively.
- 6. Why do windows sometimes open off-screen?
- This may occur due to a change in display settings or if the application remembers a previous position on a now non-existent display.
- 7. Can I reset my display settings to default?
- Yes, you can reset display settings in the settings menu under display options.
- 8. How can I tell if my graphics drivers need updating?
- Check the manufacturer's website or use device manager in Windows to see if updates are available.
- 9. Is using keyboard shortcuts safe for window management?
- Absolutely! Keyboard shortcuts are a safe and efficient way to manage applications.
- 10. What should I do if the problem persists after trying all solutions?
- If the issue continues, consider consulting a professional technician for assistance, as it may indicate hardware problems.
For more information on window management, consider visiting:
Random Reads
- How to find and make gaming friends
- How to browse internet websites without parents knowing
- How to connect your smart tv to wi fi without the remote
- How to install a network printer
- How to install a motherboard
- How to get air bubbles out of glass screen protector
- How to replace a toilet flapper
- How to replace air conditioning unit run capacitor
- Install sump pump check valve
- Install antivirus guide