Restore Your Missing App Store on iPhone or iPad: 3 Simple Solutions
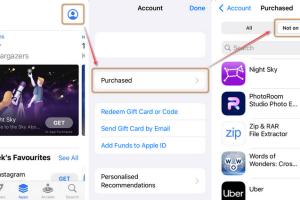
-
Quick Links:
- Introduction
- Understanding App Store Issues
- Method 1: Reset Home Screen Layout
- Method 2: Check Restrictions
- Method 3: Update iOS
- Case Study: User Experiences
- Expert Insights on App Store Issues
- Conclusion
- FAQs
Introduction
The App Store is an essential part of your iPhone or iPad experience, serving as a portal to millions of applications that can enhance your device's functionality. However, many users encounter an issue where the App Store icon seems to vanish, leaving them puzzled and frustrated. This article will explore three easy methods to restore your missing App Store, ensuring you can access your favorite apps in no time.
Understanding App Store Issues
Before diving into the solutions, it’s important to understand the common reasons why the App Store might go missing:
- Accidental Deletion: Users can accidentally delete the App Store icon.
- Restrictions: Parental controls or restrictions set on the device may hide the App Store.
- Software Glitches: Bugs within the iOS system can lead to the App Store disappearing.
- Outdated iOS: Running an outdated version of iOS can cause issues with the App Store's functionality.
Method 1: Reset Home Screen Layout
If the App Store icon is hiding in plain sight, resetting your home screen layout may bring it back. Here’s how to do it:
Step-by-Step Guide to Reset Home Screen Layout
- Open the Settings app on your iPhone or iPad.
- Scroll down and select General.
- Tap on Transfer or Reset iPhone/iPad.
- Select Reset.
- Choose Reset Home Screen Layout.
- Confirm your selection when prompted.
This method will restore your home screen to its default layout, placing the App Store icon back in its original location.
Method 2: Check Restrictions
Restrictions can prevent the App Store from being visible. Here’s how to check and disable them:
Step-by-Step Guide to Check Restrictions
- Open the Settings app.
- Scroll down and tap Screen Time.
- Select Content & Privacy Restrictions.
- Enter your Screen Time passcode if prompted.
- Tap iTunes & App Store Purchases.
- Ensure Installing Apps is set to Allow.
If the restrictions are enabled, the App Store icon won’t appear. Disabling these restrictions should restore the App Store visibility.
Method 3: Update iOS
Updating your device's software can resolve many issues, including the disappearance of the App Store:
Step-by-Step Guide to Update iOS
- Open the Settings app.
- Scroll down and select General.
- Tap on Software Update.
- If an update is available, tap Download and Install.
Once your device is updated, check if the App Store icon has returned.
Case Study: User Experiences
Many users have faced the issue of a missing App Store. Here are a couple of real-world experiences:
User Experience 1: Sarah’s Story
Sarah noticed her App Store was missing after her child played with the device. She tried resetting the home screen layout, which successfully restored the App Store.
User Experience 2: Tom’s Update Dilemma
Tom had not updated his iPhone in over a year. After following the steps to update iOS, he found that the App Store reappeared, along with other missing features.
Expert Insights on App Store Issues
Experts recommend regularly checking for updates and being mindful of settings adjustments, especially if you share your device.
Conclusion
The disappearance of the App Store on your iPhone or iPad can be a frustrating experience, but with the three methods outlined above, you should be able to restore it quickly. Remember to check for restrictions, reset your home screen layout, and keep your device updated to avoid future issues.
FAQs
- 1. What should I do if my App Store is still missing after trying all methods?
If the App Store is still missing, consider contacting Apple Support for further assistance.
- 2. Can I reinstall the App Store?
The App Store cannot be reinstalled, but it can be restored using the methods outlined in this article.
- 3. Will resetting my home screen layout delete my apps?
No, resetting the home screen layout will not delete any apps; it will only restore the default arrangement.
- 4. What are the consequences of enabling restrictions?
Enabling restrictions can hide certain apps, including the App Store, depending on what settings are adjusted.
- 5. How often should I update my iOS?
It’s recommended to update your iOS as soon as updates are available to ensure optimal performance and security.
- 6. Can other apps be hidden the same way?
Yes, other apps can be hidden through restrictions or by moving them to folders.
- 7. What if my App Store icon is still missing after a software update?
You may need to reset all settings or restore your device to factory settings, but ensure you back up your data first.
- 8. Is there a way to prevent the App Store from disappearing again?
Be cautious with settings adjustments and parental controls to prevent accidental changes.
- 9. How can I check if my device is compatible with the latest iOS?
You can find compatibility information on Apple's official website.
- 10. What should I do if I suspect a bug in my iOS?
Report the bug to Apple and check for updates that may address the issue.
Random Reads
- How to connect mouse trackpad mac
- How to connect one router to another
- Factory reset alexa devices
- Extend pc display to macbook
- How to change the heating element in a dryer
- How to change the frame rate of a video
- How to use a bissell carpet cleaner
- How to use 7 zip compress files
- Mastering document preservation
- Mastering computer diagnostics