Mastering Your iPhone: A Comprehensive Guide to Changing Alarm Sounds
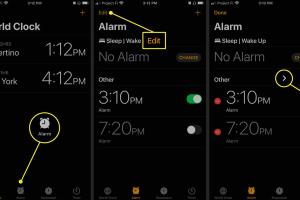
-
Quick Links:
- Introduction
- Understanding iPhone Alarm Sounds
- Why Change Your Alarm Sound?
- Step-by-Step Guide to Change Alarm Sound
- Exploring Alarm Sound Options
- Creating Custom Alarm Sounds
- Case Studies and Expert Insights
- Common Issues and Troubleshooting
- Conclusion
- FAQs
Introduction
Waking up to the same monotonous alarm sound can lead to a less-than-pleasant start to your day. Fortunately, iPhone users have the flexibility to customize their alarm sounds. This comprehensive guide will walk you through the steps to change your alarm sound, explore various options, and even create your own custom sounds. Whether you're a new iPhone owner or just looking for a refreshing change, this article covers everything you need to know.
Understanding iPhone Alarm Sounds
Alarm sounds on an iPhone are integral to the device's functionality. They serve to alert users at designated times, whether for waking up, reminders, or other notifications. By default, Apple provides a variety of alarm sounds, but the customization options available can greatly enhance your user experience.
Why Change Your Alarm Sound?
- Variety: Changing your alarm sound keeps your morning routine fresh and exciting.
- Personalization: A customized sound can make waking up more enjoyable.
- Productivity: Different sounds can help you differentiate between alarms set for various tasks.
Step-by-Step Guide to Change Alarm Sound
Step 1: Open the Clock App
Launch the Clock app on your iPhone. You can find it on your home screen or by swiping down and using the search feature.
Step 2: Select the Alarm Tab
At the bottom of the screen, tap on the "Alarm" tab to view your existing alarms.
Step 3: Edit Your Alarm
Tap the "Edit" button in the top left corner. Choose the alarm for which you want to change the sound.
Step 4: Change the Sound
Scroll down to the "Sound" option and tap on it. You will see a list of available sounds.
Step 5: Choose Your Desired Sound
Listen to each sound by tapping on it. Once you find one that you like, tap it to select it.
Step 6: Save Your Changes
After selecting your desired sound, tap "Back" to return to the alarm settings, then tap "Save" in the top right corner.
Exploring Alarm Sound Options
Your iPhone offers a wide variety of default alarm tones, ranging from calming melodies to loud, jarring sounds. Here are some categories to explore:
- Classic: Traditional alarm sounds that are effective for waking up.
- Nature: Gentle sounds that mimic nature, ideal for a peaceful wake-up.
- Ringtones: Use any ringtone from your collection as an alarm sound.
- Music: Select songs from your music library to wake up to your favorite tracks.
Creating Custom Alarm Sounds
If the pre-installed sounds don’t satisfy your needs, you can create custom alarm sounds using your iTunes library or third-party apps. Here’s how:
Using iTunes
- Open iTunes and select a song.
- Right-click on the song and select "Get Info."
- Go to the "Options" tab and set a start and stop time for the portion of the song you want as your alarm.
- Click "OK" and then right-click the song again to convert it to AAC format.
- Locate the new file and change its file extension from .m4a to .m4r.
- Sync your iPhone with iTunes to add the new alarm tone.
Using Third-Party Apps
There are various apps available on the App Store that allow you to create and manage custom alarm sounds. Explore options like:
- GarageBand: Use this app to create unique ringtones and alarm sounds.
- Ringtone Maker: A dedicated app for making custom ringtones and alarms effortlessly.
Case Studies and Expert Insights
Many users find that changing their alarm sounds significantly affects their morning routine. Studies have shown that pleasant wake-up tones can lead to better moods and increased productivity throughout the day. For instance, a study published in the Journal of Behavioral Medicine found that individuals who used soothing alarm sounds reported lower levels of morning stress.
Common Issues and Troubleshooting
While changing alarm sounds is usually straightforward, users may encounter some issues. Here are common problems and their solutions:
- Alarm Sound Not Changing: Ensure that you have saved your changes properly.
- Sound Not Playing: Check the device volume and ensure "Do Not Disturb" is not enabled.
- Custom Sound Not Appearing: Make sure the sound is in the correct format and synced with your device.
Conclusion
Customizing your alarm sound on your iPhone is an easy yet impactful way to enhance your daily routine. Whether you prefer traditional alarm tones or your favorite song, personalizing your experience can make waking up a lot more enjoyable. By following the steps outlined in this guide, you can ensure that you start your day on a positive note.
FAQs
- 1. Can I use any song as an alarm sound on my iPhone?
- Yes, you can use any song from your music library as an alarm sound.
- 2. How do I delete an alarm sound on my iPhone?
- To delete an alarm sound, simply go to the Clock app, tap "Edit," select the alarm, and delete it.
- 3. Can I set different alarm sounds for different alarms?
- Yes, you can customize each alarm with a different sound.
- 4. What format should custom alarm sounds be in?
- Custom alarm sounds should be in .m4r format to be recognized by your iPhone.
- 5. How can I make my own alarm sound?
- You can create your own alarm sound using iTunes or apps like GarageBand.
- 6. Why is my alarm sound not loud enough?
- Check your device volume and ensure that "Do Not Disturb" is turned off.
- 7. Can I set an alarm sound to fade in?
- Currently, iOS does not support fade-in alarm sounds directly, but you can find third-party apps that offer this feature.
- 8. Will changing the alarm sound affect other notifications?
- No, changing your alarm sound will not affect other notification sounds.
- 9. How do I know if my custom sound is compatible?
- Ensure your custom sound is in .m4r format and is properly synced with your iPhone.
- 10. Is it possible to set a different sound for snooze alarms?
- Currently, iOS does not support different sounds for snooze alarms; it uses the same sound as the original alarm.
Random Reads
- How to install transfer switch
- How to install toilet paper holder
- How to convert images to pdf
- How to tell if your phone is tapped
- 120 quotes templates roblox profile
- 12 ways to make money on youtube
- Mastering windows command prompt
- Mastering weapon enchantment esonline
- How to watch youtube offline
- How to wax wooden furniture