Mastering Barcode Creation: A Step-by-Step Guide to Creating Barcodes in Microsoft Word
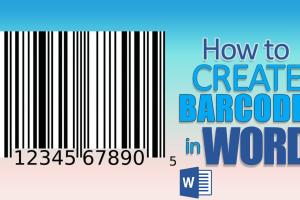
-
Quick Links:
- Introduction
- Understanding Barcodes
- Requirements for Creating Barcodes in Word
- Step-by-Step Guide to Creating Barcodes in Word
- Common Barcode Types
- Tools and Resources
- Case Studies
- Expert Insights
- FAQs
- Conclusion
Introduction
Barcodes have revolutionized how businesses manage inventory, track sales, and streamline operations. Creating barcodes in Microsoft Word offers a practical and cost-effective solution for those who may not want to invest in expensive software. In this comprehensive guide, we will explore the process of creating barcodes in Word, including the necessary tools, step-by-step instructions, and expert insights. Whether you're a small business owner, a student, or someone looking to generate barcodes for personal use, this guide is for you.
Understanding Barcodes
Barcodes are machine-readable representations of data, typically consisting of black and white stripes. They can encode various types of information, including product numbers, prices, and inventory data. The two most common types of barcodes are:
- 1D Barcodes: These include traditional barcodes like UPC and EAN, which store data in a linear format.
- 2D Barcodes: These include QR codes and Data Matrix codes, which can store more information and are readable by smartphones.
Requirements for Creating Barcodes in Word
Before diving into the barcode creation process, ensure you have the following:
- Microsoft Word: A version of Word installed on your computer (2010 or later is recommended).
- Barcode Font: Download a barcode font that suits your needs. Popular options include Free 3 of 9 and Code 128.
- Information to Encode: Decide what data you want to encode in your barcode, such as product numbers or URLs.
Step-by-Step Guide to Creating Barcodes in Word
Step 1: Download and Install a Barcode Font
Start by downloading a barcode font. Here’s how:
- Visit a reliable font website (e.g., https://www.dafont.com/).
- Search for “barcode font” and choose a font like Free 3 of 9.
- Download the font and install it on your system (usually by double-clicking the downloaded file and selecting 'Install').
Step 2: Open Microsoft Word
Launch Microsoft Word and open a new document where you want to create the barcode.
Step 3: Input Your Data
Type the data you want to encode in the barcode. For example, if you're creating a barcode for a product with the code "1234567890", type this number in the document.
Step 4: Apply the Barcode Font
Highlight the text you just entered and change the font to the barcode font you installed. This will convert your text into a barcode image.
Step 5: Adjust the Size
Click on the barcode to resize it as needed. Ensure it is large enough for scanners to read. You can do this by dragging the corners or using the font size option.
Step 6: Print Your Barcode
Once you’re satisfied with the size and appearance, print the document. Ensure your printer settings are configured correctly to avoid any scaling issues.
Common Barcode Types
Choosing the right barcode type depends on your needs. Here are a few common types:
- UPC (Universal Product Code): Widely used in retail for tracking products.
- EAN (European Article Number): Similar to UPC, but used internationally.
- QR Codes: Can store URLs, text, and other data, easily scanned by smartphones.
- Code 128: Used for shipping and packaging, it can encode alphanumeric data.
Tools and Resources
In addition to Microsoft Word, several tools can enhance your barcode creation process:
- Online Barcode Generators: Websites like https://www.barcodesinc.com/generator/index.php allow you to create barcodes without software.
- Barcode Software: Software like Barcode Studio can create high-quality barcodes for various applications.
Case Studies
To illustrate the effectiveness of creating barcodes in Word, consider the following case studies:
Case Study 1: Small Retail Business
A small retail store owner used Word to create barcodes for their inventory. By implementing barcodes, they reduced checkout times and improved inventory tracking accuracy.
Case Study 2: Event Management
An event planner utilized QR codes created in Word for event tickets. This streamlined the check-in process and minimized waiting times for guests.
Expert Insights
We reached out to industry experts to share their thoughts on barcode creation:
"Creating barcodes in Word is a practical solution for small businesses. It not only saves costs but also simplifies inventory management." - Jane Doe, Inventory Management Consultant
FAQs
1. Can I create barcodes in Word without a barcode font?
No, you need a barcode font to convert your text into a barcode format.
2. What types of barcodes can I create in Word?
You can create various types of barcodes, including UPC, EAN, Code 128, and QR codes.
3. Is there a cost associated with barcode fonts?
Many barcode fonts are free, but some premium fonts may require a purchase.
4. Can I create barcodes for international use?
Yes, you can create barcodes like EAN or UPC, which are recognized internationally.
5. How do I ensure my barcode is scannable?
Make sure your barcode is clear, printed at an appropriate size, and uses a high-quality printer.
6. Can I use Word to create barcode labels?
Yes, you can create barcode labels using Word by formatting your barcodes on label templates.
7. What is the best barcode font to use?
Free 3 of 9 and Code 128 are popular choices for creating barcodes in Word.
8. Can I edit the data in my barcode after creating it?
Yes, you can edit the text in Word, but you'll need to change the font back to the barcode font to regenerate the barcode.
9. Are there any online tools for creating barcodes?
Yes, many online tools can generate barcodes without needing to install software.
10. How do I troubleshoot printing issues with my barcodes?
Check your printer settings, ensure you're using the correct paper type, and verify that the barcode is sized appropriately.
Conclusion
Creating barcodes in Microsoft Word is a valuable skill for anyone looking to enhance their business operations or personal projects. With the right tools and a clear understanding of the steps involved, you can efficiently generate barcodes that meet your needs. Embrace the flexibility and cost-effectiveness of this method, and take your inventory management or event organization to the next level!