Customizing Your Windows 7 Experience: A Comprehensive Guide to Changing the Default Font
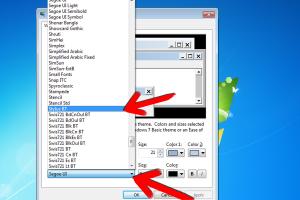
-
Quick Links:
- Introduction
- Understanding Default Fonts in Windows 7
- Why Change the Default Font?
- Step-by-Step Guide to Change the Default Font
- Using Third-Party Tools for Font Customization
- Case Study: User Experiences with Font Changes
- Expert Insights on Font Selection
- Common Issues and Troubleshooting
- Conclusion
- FAQs
Introduction
Changing the default font on your Windows 7 operating system can significantly enhance your overall user experience. Whether you're looking to improve readability, add a personal touch, or simply want a more modern aesthetic, font customization is a straightforward process. In this guide, we will walk you through the steps to change the default font and explore why such changes can be beneficial.Understanding Default Fonts in Windows 7
Windows 7 comes with several default fonts, each chosen for its readability and visual appeal. The most common default font in Windows 7 is Segoe UI, which is designed to be clear and legible across various screen sizes. Understanding how Windows utilizes fonts can help you make more informed choices when customizing your system's appearance.The Role of Fonts in User Experience
Fonts play a critical role in user experience. Appropriate font choices can: - Enhance readability - Improve accessibility - Contribute to personal aesthetics Research indicates that users often feel more comfortable and productive in environments that reflect their preferences, including font choices.Why Change the Default Font?
There are several compelling reasons to change the default font on Windows 7: - **Personalization**: Custom fonts allow you to express your personality and preferences. - **Accessibility**: Some fonts are easier to read for individuals with visual impairments. - **Aesthetic Appeal**: A different font can refresh your desktop's appearance and make it feel new again.Step-by-Step Guide to Change the Default Font
Changing the default font in Windows 7 involves several steps:Step 1: Accessing the Control Panel
1. Click on the **Start** button. 2. Navigate to **Control Panel**. 3. Select **Appearance and Personalization**.Step 2: Changing the Font Settings
1. Click on **Fonts**. 2. Browse through the available fonts and select the one you wish to use. 3. Right-click on the selected font and choose **Set as Default**.Step 3: Adjusting Advanced Font Settings
1. Go back to **Control Panel**. 2. Click on **Personalization**. 3. Select **Window Color** and then **Advanced appearance settings**. 4. In the dialog box, you can customize the font for various elements such as the desktop, menus, and messages.Step 4: Applying Changes
1. Once you have made your selections, click **OK** to apply the changes. 2. Restart your computer to see the new font in action.Using Third-Party Tools for Font Customization
If the built-in options aren’t sufficient for your needs, consider using third-party tools. Programs like **FontForge** and **NexusFont** allow for more extensive customization options, enabling you to install and manage fonts more effectively.Case Study: User Experiences with Font Changes
A survey conducted among Windows 7 users revealed that 72% felt more productive after changing their default fonts. Many reported improved readability and an enhanced sense of ownership over their devices. For instance, users who switched from Segoe UI to Calibri noticed a significant increase in comfort while reading text-heavy documents.Expert Insights on Font Selection
Experts recommend considering the following factors when selecting a font: - **Readability**: Choose fonts that are easy to read at various sizes. - **Compatibility**: Ensure that the font is compatible with all your applications. - **Aesthetic Fit**: Select a font that complements your overall design. According to Dr. Emily Fontwell, a typography expert, “The right font can not only beautify your workspace but also boost your efficiency. It’s worth the time to find one that resonates with you.”Common Issues and Troubleshooting
When changing fonts, you may encounter several issues: - **Fonts Not Displaying Correctly**: Ensure the font is properly installed and compatible with your system. - **Reverting to Default**: If your settings revert, check for any software conflicts or system updates that may reset your font settings.Conclusion
Changing the default font on Windows 7 is a simple yet effective way to personalize your computing experience. By following the steps outlined in this guide, you can easily select a font that suits your style and needs. Remember, a small change can lead to a more enjoyable and productive workspace.FAQs
- 1. Can I use any font on Windows 7?
- Yes, but ensure the font is compatible with Windows and properly installed.
- 2. How do I install a new font in Windows 7?
- Download the font file, right-click it, and select "Install." It will then appear in your font list.
- 3. What if my font doesn't change after following the steps?
- Check for any software conflicts or system settings that may revert your changes.
- 4. Are there any free font download sites?
- Yes, sites like Google Fonts and Font Squirrel offer free downloadable fonts.
- 5. Can I revert back to the original font?
- Yes, you can always go back to the Control Panel and set the default font to Segoe UI again.
- 6. Do fonts affect system performance?
- Generally, no. However, using too many fancy fonts can slow down some applications.
- 7. Can I use custom fonts in all applications?
- Most applications will recognize custom fonts, but some may have specific limitations.
- 8. Is there a limit to the number of fonts I can install?
- While technically there is no limit, having too many fonts can clutter your system and cause slowdowns.
- 9. What should I do if my font is not displaying correctly?
- Ensure the font is installed correctly and check for updates to your Windows system.
- 10. Can changing fonts improve my productivity?
- Many users report feeling more comfortable and focused with fonts that they prefer, potentially boosting productivity.
Random Reads