Effortless Ways to Change Lowercase to Uppercase in Microsoft Excel
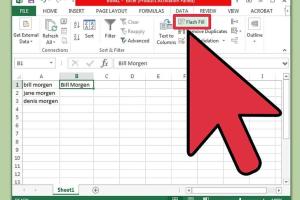
-
Quick Links:
- Introduction
- Why Change Lowercase to Uppercase?
- Methods to Change Case in Excel
- Practical Applications
- Case Studies
- Expert Insights
- FAQs
- Conclusion
Introduction
Microsoft Excel is a powerful tool that can streamline your data management tasks. One common task users encounter is changing text case from lowercase to uppercase, which can enhance the readability and presentation of their data.
In this comprehensive guide, we will explore numerous methods to change text from lowercase to uppercase in Excel, providing you with clear instructions, practical applications, and expert insights. Whether you're a novice or an advanced user, you'll find useful tips to improve your workflow.
Why Change Lowercase to Uppercase?
Changing text case is essential for various reasons:
- Data Consistency: Maintaining a uniform format improves data analysis and reporting.
- Readability: Uppercase letters can make titles and headings stand out.
- Professionalism: Proper formatting contributes to a more polished presentation of your work.
Methods to Change Case in Excel
Excel offers multiple methods to change text case. Below are three primary techniques that you can use to convert lowercase text to uppercase.
Using Formulas
One of the easiest ways to change text case is by using Excel’s built-in functions. The UPPER function is specifically designed for this purpose.
=UPPER(text)Here's how to use it:
- Select the cell where you want the uppercase text to appear.
- Type the formula:
=UPPER(A1), replacingA1with the reference to the cell you want to convert. - Press Enter, and the text will be converted to uppercase.
- Drag the fill handle down to apply this formula to other cells in the same column.
Using Flash Fill
Flash Fill is a feature in Excel that automatically fills in values based on patterns you establish. This method is particularly useful for quick changes in larger datasets.
- In a new column, manually type the uppercase version of the first entry in your dataset.
- Start typing the uppercase version of the next entry, and Excel will suggest the rest of the column.
- Press Enter to accept the suggestions and fill the rest of the column automatically.
Using Power Query
If you are more familiar with data transformations, Power Query is a robust tool for changing text case, especially for large datasets.
- Load your data into Power Query by selecting your data range and navigating to Data > From Table/Range.
- In Power Query, select the column you want to transform.
- Go to the Transform tab, and select Format > Uppercase.
- Click Close & Load to load the transformed data back into Excel.
Practical Applications
Understanding how to change text case in Excel can significantly enhance your productivity in various scenarios:
- Data Entry: Ensuring consistency when entering names, addresses, or titles.
- Reporting: Creating professional-looking reports by standardizing formats.
- Data Cleaning: Preparing datasets for analysis by removing inconsistencies in text formatting.
Case Studies
Let's explore a few case studies demonstrating the practical benefits of changing text case in Excel:
Case Study 1: Marketing Campaign Analysis
A marketing team analyzed customer data collected from various sources. By standardizing names to uppercase, they improved the accuracy of their segmentation analysis, leading to more targeted marketing efforts.
Case Study 2: Financial Reporting
In a financial report, the finance department ensured all headings were in uppercase. This change made the report easier to navigate, enhancing clarity for stakeholders reviewing the document.
Expert Insights
Experts recommend regularly utilizing text formatting features in Excel to maintain a high level of professionalism in reporting. Here are some tips from industry leaders:
- Implement templates with standardized text case settings for repetitive tasks.
- Train staff on the importance of data consistency in ensuring effective communication.
FAQs
1. Can I change case for an entire column at once?
Yes, you can drag the fill handle after applying the UPPER formula to change the case for an entire column.
2. Does using the UPPER function change the original text?
No, the UPPER function generates a new value while leaving the original text unchanged.
3. Is Flash Fill available in all versions of Excel?
Flash Fill is available in Excel 2013 and later versions.
4. Can I use Power Query to change case for multiple columns?
Yes, you can select multiple columns in Power Query and apply the uppercase transformation to all selected columns at once.
5. Does Excel support changing case for non-English characters?
Yes, the UPPER function can handle non-English characters, provided the characters have uppercase equivalents.
6. What if I don't see Flash Fill suggestions?
Make sure Flash Fill is enabled in Excel options. If it still doesn't work, try typing a few more entries to establish a clearer pattern.
7. Can I automate case changes in Excel?
Yes, you can use macros to automate case changes if you frequently perform this task.
8. How can I revert uppercase text back to lowercase?
Use the LOWER function in a similar way to the UPPER function to revert text back to lowercase.
9. Are there any keyboard shortcuts for changing text case?
Excel does not have built-in keyboard shortcuts for changing text case, but you can create custom shortcuts using macros.
10. Can I change case in Excel Online?
Yes, the same functions and features are available in Excel Online, including UPPER, LOWER, and Flash Fill.
Conclusion
Changing lowercase to uppercase in Microsoft Excel is a straightforward process that can be accomplished through various methods. Understanding these techniques not only enhances your productivity but also contributes to the professionalism of your work. By leveraging Excel’s powerful features, you can ensure consistency and clarity in your datasets.
With the insights and guidance provided in this article, you are well-equipped to handle text case changes in Excel effectively. Start utilizing these methods today and witness the improvements in your data management tasks!