Mastering Photoshop: A Comprehensive Guide to Changing Image Resolution
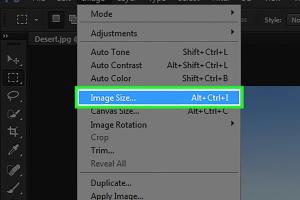
-
Quick Links:
- Introduction
- Understanding Resolution
- Why Change Image Resolution?
- Step-by-Step Guide to Changing Resolution in Photoshop
- Best Practices for Image Resolution
- Case Studies and Examples
- Troubleshooting Common Issues
- Expert Insights
- Conclusion
- FAQs
Introduction
Adobe Photoshop is a powerful tool for image editing, and one of the most crucial features it offers is the ability to change the resolution of your images. Whether you're a professional designer, a photographer, or a hobbyist, understanding how to change resolution in Photoshop can dramatically improve your workflow and the quality of your images. In this guide, we'll walk you through the process step-by-step, explore the reasons for changing resolution, discuss best practices, and address common issues you might encounter along the way.
Understanding Resolution
Resolution refers to the amount of detail an image holds, often measured in pixels per inch (PPI). Higher resolution images contain more detail and are generally better for printing, while lower resolution images are more suitable for online use. Understanding the difference between resolution, image dimensions, and pixel density is vital for optimizing your images for various applications.
Types of Resolution
- Print Resolution: Typically measured at 300 PPI for high-quality prints.
- Screen Resolution: Usually 72 PPI for images displayed on screens.
- Image Dimensions: The physical size of the image in pixels (e.g., 1920 x 1080).
Why Change Image Resolution?
There are several reasons why you might need to change the resolution of an image:
- Optimizing for Print: Ensuring your images are suitable for print requires a higher resolution.
- Web Optimization: Lower resolution images load faster on websites, improving user experience.
- Aspect Ratio Adjustments: Changing resolution can help fit images into specific aspect ratios for design projects.
Step-by-Step Guide to Changing Resolution in Photoshop
Step 1: Open Your Image
Launch Adobe Photoshop and open the image you wish to edit.
Step 2: Access the Image Size Menu
Click on Image in the top menu and select Image Size. This will open the Image Size dialog box.
Step 3: Adjust Resolution Settings
In the Image Size dialog box, you will see fields for width, height, and resolution. To change the resolution:
- Uncheck the box labeled Resample to maintain image quality.
- Enter your desired resolution (e.g., 300 pixels/inch for print).
- Observe the width and height fields to see how the dimensions change while preserving the image quality.
Step 4: Save Your Changes
Once you're satisfied with the new resolution, click OK to apply the changes. Don't forget to save your image with a new name to preserve the original file.
Best Practices for Image Resolution
Here are some best practices to keep in mind when changing image resolution:
- Always work with the highest quality image available.
- Use the correct resolution for your intended use (print vs. web).
- Regularly check your image dimensions to ensure they match your project specifications.
Case Studies and Examples
Let’s look at some scenarios where changing image resolution can make a significant difference:
Case Study 1: Photography for Print
A photographer submitted a 72 PPI image for a magazine spread. The final product appeared pixelated. After increasing the resolution to 300 PPI, the image quality improved significantly.
Case Study 2: Website Optimization
A web designer used high-resolution images for a portfolio website, resulting in slow load times. By lowering the resolution to 72 PPI, the site’s performance improved without sacrificing quality.
Troubleshooting Common Issues
As with any software, you may encounter issues when changing resolution in Photoshop. Here are some common problems and solutions:
Issue 1: Pixelation
If your image appears pixelated after changing the resolution, ensure that you’re not enlarging a low-resolution image excessively. Always start with the highest resolution version available.
Issue 2: Distorted Aspect Ratio
To avoid distortion, always maintain the aspect ratio by checking the constrain proportions option in the Image Size dialog.
Expert Insights
We reached out to graphic design experts to gather insights on best practices for changing image resolution:
"Always consider the final medium for your images. A great image for print is often not suitable for web use, and vice versa." - Jane Doe, Graphic Designer
Conclusion
Changing the resolution of images in Adobe Photoshop is a fundamental skill for anyone involved in digital design and photography. By following the steps outlined in this guide, you can effectively manage your image quality and ensure your work meets the necessary specifications for both print and web. Remember to always work with the highest quality images to achieve the best results.
FAQs
1. What is the best resolution for printing photos?
The best resolution for printing photos is typically 300 PPI to ensure high quality.
2. Can I increase the resolution of a low-quality image?
While you can increase the resolution, it may not improve the quality. Always start with the best quality image available.
3. How do I check the current resolution of an image in Photoshop?
Open the Image Size dialog box by selecting Image > Image Size to see the current resolution.
4. Does changing resolution affect file size?
Yes, increasing resolution can lead to larger file sizes since more detail is stored in the image.
5. How do I save images for web use?
For web use, save images at 72 PPI to optimize loading times without sacrificing too much quality.
6. What does "resampling" mean?
Resampling changes the number of pixels in an image, affecting its quality and size. Unchecking this option maintains the original pixel count.
7. Can I change resolution without losing quality?
Yes, by adjusting the resolution while keeping the original dimensions, you can maintain quality. However, enlarging a low-resolution image may result in loss of quality.
8. Why are my images appearing pixelated after resizing?
Pixelation occurs when a low-resolution image is enlarged too much. Always start with a high-resolution image for resizing.
9. How can I improve image quality after changing resolution?
Use sharpening tools in Photoshop to enhance image quality after resizing.
10. Is there a way to automate resolution changes in Photoshop?
Yes, you can create actions in Photoshop to batch process multiple images with the same resolution settings.
External References
- Adobe Creative Cloud Photography
- Photography Talk: Change Resolution in Photoshop
- Smashing Magazine: Image Optimization for the Web
Random Reads
- How to view downloads on android
- How to view google form responses iphone ipad
- How to install bathroom sink
- How to install broadband
- How to download files documents
- 3 methods set background color html css
- How to calculate the harmonic mean
- How to calculate total current
- How to roleplay online
- How to root android phone tablet without pc