Mastering LAN Communication: How to Chat Over LAN With Command Prompt
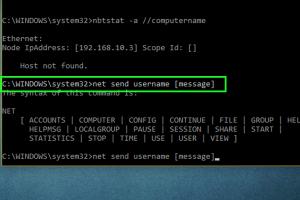
-
Quick Links:
- Introduction
- Understanding LAN
- Prerequisites for Chatting Over LAN
- Setting Up the Environment
- Using Command Prompt for Chat
- Troubleshooting Common Issues
- Security Considerations
- Advanced Techniques for LAN Chat
- Case Studies
- Expert Insights
- Conclusion
- FAQs
Introduction
In a world where digital communication is at the forefront of our daily interactions, the ability to chat over a Local Area Network (LAN) offers a unique way to communicate without relying on the internet. This article will guide you through the process of chatting over LAN using Command Prompt, a powerful tool embedded in Windows operating systems. Whether you're looking to communicate in a gaming environment, a small office, or a home network, mastering this skill can enhance your networking capabilities.
Understanding LAN
A Local Area Network (LAN) is a network that connects computers within a limited geographical area, such as a home, school, or office. LANs enable devices to share resources, such as printers and files, and facilitate communication between users. Understanding the basics of LAN is essential before diving into chat functionalities.
Key Characteristics of LAN
- Limited Area: Typically confined to a single building or campus.
- High-Speed Data Transfer: Capable of high-speed data exchange between connected devices.
- Resource Sharing: Allows multiple devices to share resources like internet connections and printers.
- Cost-Effective: Generally less expensive to set up compared to wide area networks (WANs).
Prerequisites for Chatting Over LAN
Before you can start chatting over LAN using Command Prompt, you'll need to ensure that you have the following prerequisites:
- Windows Operating System: Command Prompt is a feature of Windows, so ensure you're using a compatible version.
- Network Connection: All devices must be connected to the same LAN.
- IP Addresses: Familiarity with your local IP addresses is crucial for establishing communication.
- Administrative Privileges: In some cases, you may need administrative rights to execute certain commands.
Setting Up the Environment
Once you've confirmed that you meet the prerequisites, you can set up your environment for chatting over LAN. Follow these steps:
Step 1: Verify Your IP Address
To initiate a chat, you need to know your local IP address. To find it:
- Open Command Prompt by typing
cmdin the Windows search bar and pressing Enter. - Type
ipconfigand press Enter. - Locate the IPv4 address in the results (usually looks like 192.168.x.x).
Step 2: Check Network Connectivity
Ensure that all devices intended for communication are connected to the same network. You can ping another device to check connectivity:
- In Command Prompt, type
ping [IP Address](replace [IP Address] with the target device's IP) and hit Enter. - If you receive replies, the devices are connected.
Using Command Prompt for Chat
With your environment set up, you can now start chatting over LAN using Command Prompt. Follow these steps:
Step 1: Open Command Prompt
Launch Command Prompt on both the sender's and receiver's devices.
Step 2: Start the Chat Session
To begin chatting, you'll use the net send command or its equivalent depending on your Windows version. For modern versions, you may need a third-party tool or script since net send is deprecated. Here’s how to do it with a simple batch file:
Creating a Batch File for Chat
- Open Notepad.
- Copy and paste the following script:
- Replace [receiver's IP address] with the actual IP address of the recipient.
- Save the file with a
.batextension (e.g., chat.bat). - Run the batch file to start chatting.
@echo off
:Start
set /p message=Enter your message:
echo %message% | net send [receiver's IP address]
goto Start
Step 3: Sending Messages
Once the batch file is running, you can type your messages, and they will be sent to the specified recipient over the LAN.
Step 4: Receiving Messages
Ensure that the recipient's device is set up to receive messages. They should also run a similar batch file that listens for incoming messages.
Troubleshooting Common Issues
While chatting over LAN via Command Prompt is relatively straightforward, you may encounter some issues. Here are common problems and their solutions:
Issue 1: Unable to Send Messages
- Solution: Ensure that both devices are on the same network and can ping each other.
Issue 2: Messages Not Received
- Solution: Verify that the recipient's firewall settings allow incoming messages from your IP address.
Issue 3: Command Not Recognized
- Solution: Make sure you are using the correct command syntax and that the necessary commands are available in your version of Windows.
Security Considerations
When using LAN chat systems, it’s crucial to consider security implications. Here are some tips to keep your communications safe:
- Use Strong Passwords: If using any third-party software, ensure that you set a strong password for access.
- Limit Access: Only allow trusted devices on your LAN to prevent unauthorized access.
- Regular Updates: Keep your system updated to protect against vulnerabilities.
Advanced Techniques for LAN Chat
Once you are comfortable with basic LAN chatting, consider exploring these advanced techniques:
Using Third-Party Tools
While Command Prompt is a powerful tool, several third-party applications offer enhanced functionality for LAN chatting:
- LAN Messenger: A user-friendly chat client for LAN.
- TightVNC: A remote desktop tool that includes text chat features.
Scripting for Automation
You can automate your chat processes using scripts, allowing for quicker communication and predefined messages.
Case Studies
To further illustrate the use of LAN chatting via Command Prompt, let's explore a few real-world scenarios:
Case Study 1: Gaming Tournaments
LAN parties are popular for gaming tournaments where players use Command Prompt to communicate strategies in real-time, enhancing teamwork and coordination.
Case Study 2: Small Office Environments
In a small office, employees use LAN chat for quick communication without interrupting workflow, allowing for a more productive environment.
Expert Insights
According to networking experts, utilizing LAN chat can significantly reduce the reliance on external communication tools, leading to increased privacy and security. Additionally, the simplicity of using Command Prompt allows users to gain a deeper understanding of network operations.
Conclusion
Chatting over LAN using Command Prompt is a valuable skill that can enhance communication in various environments, from gaming to professional settings. By following the steps outlined in this article, you can effectively set up and participate in LAN chats, troubleshoot any issues, and explore advanced techniques to improve your experience.
FAQs
1. Can I chat over LAN without using Command Prompt?
Yes, there are many third-party applications specifically designed for LAN chatting that provide user-friendly interfaces.
2. What is the maximum range of a LAN?
The range of a LAN is typically limited to a single building or campus, depending on the network setup.
3. Is it safe to chat over LAN?
Yes, chatting over a secured LAN can be safe, but it’s important to follow security best practices to protect your communication.
4. Can I chat with devices running different operating systems?
Yes, as long as the devices are connected to the same network, they can communicate using compatible chat applications or commands.
5. Is there a limit to the number of users in a LAN chat?
The limit depends on the network configuration and the tools being used; however, typical LAN environments can support many concurrent users.
6. What are the benefits of using Command Prompt for LAN chatting?
Using Command Prompt allows for lightweight communication without the need for additional software, making it ideal for quick messages.
7. Can I use scripts to automate my LAN chat?
Yes, scripting can be used to automate chat messages and improve efficiency in communication.
8. What types of messages can I send over LAN?
You can send text messages, commands, and any information you wish to communicate.
9. Do I need administrator privileges to chat over LAN?
In some cases, administrative privileges may be required to execute specific commands, depending on the network settings.
10. What should I do if my messages are not being delivered?
Check your network connectivity, ensure that both devices can ping each other, and verify firewall settings.
Random Reads
- How to remove dead animal odor
- How to remove contact paper
- Discover who viewed your whatsapp status
- How to make money in stick rpg
- How to host a web server for free on your computer
- Ultimate guide to starting your streaming career
- How to clean laptop keyboard
- How to clean hardwood floors with vinegar
- How to clean furniture
- How to clean galvanized steel