Ultimate Guide to Recovering Permanently Deleted Files in Windows 10
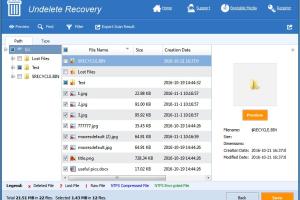
-
Quick Links:
- 1. Introduction
- 2. Understanding File Deletion in Windows 10
- 3. Why Files Are Not Really Gone
- 4. Methods to Recover Permanently Deleted Files
- 5. Using File History
- 6. Restoring from Backup
- 7. Third-Party Recovery Software
- 8. Case Studies
- 9. Expert Insights
- 10. Data-Driven Analysis
- 11. Conclusion
- 12. FAQs
1. Introduction
In our fast-paced digital world, losing important files can be a nightmare. Whether it’s a critical document for work, cherished photos, or essential software, the loss of data can lead to significant stress and frustration. Fortunately, in Windows 10, there are several methods to recover permanently deleted files. This comprehensive guide will explore various techniques, tools, and best practices for restoring your lost data.
2. Understanding File Deletion in Windows 10
When you delete a file in Windows 10, it typically moves to the Recycle Bin. However, if you empty the Recycle Bin or delete files using Shift + Delete, they are marked as deleted but not immediately erased from the hard drive. Understanding this process is crucial for successful recovery.
3. Why Files Are Not Really Gone
Files are not truly gone until the system overwrites the space they occupied with new data. Until that happens, recovery tools can often retrieve these files. This section will delve into how data is stored and deleted on hard drives, using technical terms explained in layman's terms.
4. Methods to Recover Permanently Deleted Files
There are various methods to recover deleted files in Windows 10. Here are the most effective:
4.1 Using the Recycle Bin
The simplest way to recover deleted files is from the Recycle Bin. If your files are there, simply right-click and select "Restore".
4.2 File History
Windows 10's File History feature automatically backs up your files. If you have enabled it, you can recover previous versions of your files.
4.3 Backup and Restore
If you’ve created backups using Windows Backup, you can restore your files from there.
4.4 Third-Party Recovery Software
There are many third-party tools available designed for data recovery. We'll discuss some of the best options.
5. Using File History
File History is an excellent built-in feature in Windows 10 that allows you to recover files easily. To use it:
- Open Control Panel.
- Click on "File History".
- Select "Restore Personal Files".
- Browse through the available backups and select the file you wish to restore.
- Click on the green "Restore" button.
6. Restoring from Backup
If you have a backup created through the Backup and Restore feature:
- Open Control Panel.
- Go to "Backup and Restore".
- Click on "Restore my files".
- Follow the prompts to locate and restore your files.
7. Third-Party Recovery Software
When built-in options fail, third-party recovery software can be a lifesaver. Here are some popular choices:
- Recuva: A free tool that is user-friendly and effective for recovering deleted files.
- EaseUS Data Recovery Wizard: A powerful software that supports a wide range of file types and storage devices.
- MiniTool Power Data Recovery: Known for its comprehensive scanning options.
8. Case Studies
Let’s take a look at a few real-world scenarios where individuals successfully recovered lost files using the methods described above.
Case Study 1: Recovering a Work Document
A project manager accidentally deleted a crucial document. By using File History, they restored the document without any data loss.
Case Study 2: Photo Recovery
A photographer lost their portfolio due to a system crash. Utilizing Recuva, they retrieved 95% of their lost images.
9. Expert Insights
Experts recommend regular backups and using reliable recovery tools to safeguard against data loss. Always keep your software updated to increase recovery chances.
10. Data-Driven Analysis
According to a recent study, approximately 20% of computer users experience data loss annually, emphasizing the importance of recovery solutions.
11. Conclusion
Recovering permanently deleted files in Windows 10 is possible with the right knowledge and tools. Familiarize yourself with these methods to ensure you can act quickly if you ever find yourself in a data loss situation.
12. FAQs
What should I do immediately after deleting a file?
Stop using the disk where the file was stored to prevent overwriting the deleted data.
Can I recover deleted files after emptying the Recycle Bin?
Yes, you can still recover them using recovery software or backups if available.
Are third-party recovery tools safe to use?
Most reputable tools are safe; however, always download from official sites to avoid malware.
How long do deleted files remain recoverable?
This depends on whether new data has overwritten the space; typically, recovery is possible until that happens.
Can I recover files from a formatted drive?
Yes, it's possible, but the success rate decreases the more the drive is used after formatting.
Is File History enabled by default?
No, you must manually enable File History in Windows 10 settings.
What types of files can be recovered?
Most file types, including documents, images, and videos, can be recovered.
How do I improve my chances of recovery?
Act quickly, avoid writing new data to the drive, and regularly back up your files.
Can I recover files without software?
Yes, if you have backups or can use File History, you can recover files without third-party software.
What is the best recovery software?
It varies by need; Recuva is great for basic recovery, while EaseUS offers advanced options.
Do I need technical skills to recover files?
Most recovery processes are user-friendly and do not require technical skills to execute.