How to Easily Check Your Android Version: A Step-by-Step Guide
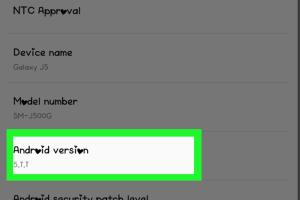
-
Quick Links:
- Introduction
- Why You Should Know Your Android Version
- How to Check Your Android Version
- Step-by-Step Guide for Different Devices
- Using Third-Party Apps to Check Android Version
- Common Issues and Solutions
- Updating Your Android Version
- Conclusion
- FAQs
Introduction
In a world where technology is constantly evolving, keeping your device up to date is crucial. One of the first steps in ensuring your Android device functions optimally is knowing which version of the operating system (OS) you are using. This knowledge is essential for compatibility with applications, security updates, and overall performance. In this comprehensive guide, we will explore various methods to check your Android version, along with practical examples and troubleshooting tips.
Why You Should Know Your Android Version
Understanding your Android version can help you:
- Ensure compatibility with apps and games.
- Receive important security updates.
- Access new features and enhancements.
- Troubleshoot issues effectively.
With Android updates rolling out regularly, it’s essential to stay informed about your device’s capabilities. For instance, newer versions might support advanced features like split-screen multitasking, improved battery optimization, and enhanced security measures.
How to Check Your Android Version
Checking your Android version is relatively straightforward and can be done in several ways. Below, we outline the most common methods.
Step-by-Step Guide for Different Devices
Method 1: Native Settings App
This is the most common method to check your Android version:
- Open the Settings app on your device.
- Scroll down and select About Phone or About Device.
- Look for Software Information or Android Version.
- Your Android version will be displayed here.
Method 2: Using Google Assistant
If you prefer using voice commands:
- Activate Google Assistant by saying "Hey Google" or pressing the Assistant button.
- Ask, "What version of Android am I using?"
- Google Assistant will respond with your Android version.
Method 3: Using ADB (Android Debug Bridge)
For advanced users, ADB can provide more detailed information:
- Enable Developer Options on your device.
- Connect your device to a computer with ADB installed.
- Open the command prompt and type
adb shell getprop ro.build.version.release. - Your Android version will be displayed.
Using Third-Party Apps to Check Android Version
There are various apps available that can help you determine your Android version, often with additional information about your device. Some popular options include:
- Device Info HW - Provides detailed hardware and OS information.
- My Device - Offers a user-friendly interface to check device specifications.
- CPU-Z - Primarily for hardware details but includes OS version.
Common Issues and Solutions
Sometimes, users might experience issues while trying to check their Android version. Here are some common problems and their solutions:
Problem: Unable to Find 'About Phone'
Solution: Make sure you are in the correct section of the settings. If your device has a custom skin, the terminology may vary.
Problem: Device Not Responding
Solution: Restart your device and try again. If the problem persists, consider checking for system updates.
Updating Your Android Version
Keeping your Android version up to date is vital for security and performance. Here’s how to do it:
- Open the Settings app.
- Go to System and select System Update.
- Your device will check for available updates.
- If an update is available, follow the on-screen instructions to download and install it.
Conclusion
Knowing your Android version is a fundamental aspect of smartphone ownership. It allows you to ensure compatibility with applications, receive critical security updates, and enjoy the latest features. By following the methods outlined in this guide, you can easily check your Android version and stay informed about your device’s capabilities. Remember, keeping your device updated is not just about features; it's also about security.
FAQs
1. How often should I check my Android version?
It’s good practice to check your Android version whenever you notice performance issues or before installing new applications.
2. Can I check my Android version without a network connection?
Yes, checking your Android version can be done offline within the settings of your device.
3. What should I do if my device is not updating?
Ensure your device is connected to Wi-Fi, has sufficient battery life, and check for updates manually in the settings.
4. What if my device is rooted?
Rooting your device may affect the update process. You can still check the version via the settings or ADB.
5. How do I know if my device is eligible for updates?
Check the manufacturer's website for the latest compatibility information regarding your device model.
6. Does the Android version affect battery life?
Yes, newer versions often include optimizations that can improve battery life compared to older versions.
7. What is the latest Android version as of 2023?
The latest stable version of Android is Android 14. Check your device settings to see if it’s available for your device.
8. Can I downgrade my Android version?
Downgrading is possible but can be complicated and may void warranties. It often requires flashing the device with a previous firmware version.
9. Why does my Android version show as “unknown”?
This can happen if your device is not properly set up, is malfunctioning, or if a custom ROM is installed incorrectly.
10. Will checking my Android version void my warranty?
No, simply checking your Android version does not affect your warranty. However, modifying your OS could void it.
Random Reads
- Mastering google hangouts
- Mastering google drive uploading files
- Usb tethering windows iphone android
- Mastering pivot tables adding data
- The 10 best solutions to get any ink out of your carpet
- How to remove contact paper
- How to remove default system apps android
- Prevent mold mildew shower curtain
- Prevent easy install vmware workstation
- How to tag places on google maps