Mastering Microsoft Word: A Complete Guide to Circling Numbers
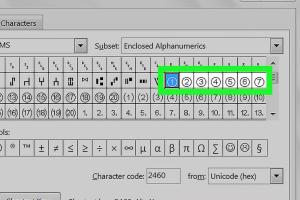
-
Quick Links:
- Introduction
- Why Circle Numbers in Microsoft Word?
- Methods to Circle Numbers in Microsoft Word
- Step-by-Step Guide for Each Method
- Case Studies and Examples
- Expert Insights
- Common Issues and Solutions
- Conclusion
- FAQs
Introduction
Microsoft Word is a powerful word processing tool used worldwide for creating documents, reports, and presentations. One common task that users encounter is the need to emphasize specific numbers or figures in their documents. One effective way to do this is by circling these numbers. This article provides a comprehensive, step-by-step guide on how to circle a number in Microsoft Word, catering to both beginners and advanced users.
Why Circle Numbers in Microsoft Word?
Circling numbers can serve various purposes, such as highlighting a score in a report, emphasizing key figures in a presentation, or simply making a document more visually appealing. Understanding the importance of this formatting technique can greatly enhance your document's readability and aesthetic appeal. Here are a few reasons why you might want to circle numbers:
- Highlight Important Data: Circling numbers draws attention to critical information.
- Improve Visual Appeal: It makes your document more engaging.
- Clarify Instructions: In instructional documents, circling numbers can guide readers' focus.
Methods to Circle Numbers in Microsoft Word
There are several methods you can use to circle numbers in Microsoft Word. Each method has its advantages and can be used depending on your specific needs. Here are the most effective techniques:
- Using Shapes
- Using Text Box
- Using WordArt
- Using Underline and Strikethrough
- Using Drawing Tools
Step-by-Step Guide for Each Method
Method 1: Using Shapes
This method involves using the "Shapes" feature in Word, which allows you to draw a circle around your desired number.
- Open your Microsoft Word document.
- Select the "Insert" tab from the Ribbon.
- Click on "Shapes" and then select the "Oval" shape.
- Click and drag to draw a circle around the number you wish to emphasize.
- Adjust the size and position as needed. You can also change the outline color and thickness from the "Format" tab.
Method 2: Using Text Box
A text box can be used to create a circle effect around the number.
- Go to the "Insert" tab.
- Select "Text Box" and draw it over your number.
- Format the text box to have no fill and a circular outline.
Method 3: Using WordArt
WordArt can add a creative flair to your numbers.
- Select the "Insert" tab.
- Click on "WordArt," choose a style, and type your number.
- Format the WordArt to include a circular shape.
Method 4: Using Underline and Strikethrough
While less common, you can create a circle effect using underline and strikethrough formatting.
- Select your number.
- Click on the "Home" tab.
- Use the underline and strikethrough options strategically to create a circle.
Method 5: Using Drawing Tools
If you have a touchscreen device, you can use drawing tools to circle numbers freehand.
- Select the "Draw" tab.
- Choose a pen style and color.
- Manually draw a circle around the number.
Case Studies and Examples
To illustrate the effectiveness of circling numbers, let’s look at a few case studies:
Case Study 1: Educational Reports
A school report highlighted students’ scores by circling them in their transcripts. This approach led to improved clarity and better engagement from parents during meetings.
Case Study 2: Business Presentations
A marketing team showcased quarterly figures in a presentation by circling key metrics. This visual emphasis captured the audience's attention and facilitated discussions around those figures.
Expert Insights
According to document design specialists, enhancing the visual hierarchy of documents by using features like circling important numbers can significantly improve comprehension and retention.
Common Issues and Solutions
Users often face challenges when trying to circle numbers in Word. Here are some common issues and their solutions:
- Issue: The circle overlaps with text.
- Solution: Adjust the layering options by right-clicking the shape and selecting "Send Backward" or "Bring Forward."
Conclusion
Circling numbers in Microsoft Word is a simple yet effective way to enhance your documents. By using the methods outlined above, you can draw attention to important figures, making your documents more engaging and easier to understand. With practice, you can master these techniques and apply them in various contexts, from academic reports to business presentations.
FAQs
- Q1: Can I circle numbers in any version of Microsoft Word?
- A: Yes, the methods described work in most modern versions of Microsoft Word.
- Q2: Is there a shortcut to circle numbers quickly?
- A: Unfortunately, there is no direct shortcut; using shapes or drawing tools is the best method.
- Q3: Can I change the color of the circle?
- A: Yes, you can customize the color and thickness of the circle using the Format options.
- Q4: What if I want to circle multiple numbers?
- A: You can repeat the process for each number or use group shapes if applicable.
- Q5: Will circling numbers affect printing?
- A: No, it should print as it appears on the screen.
- Q6: Can I circle numbers in a PDF version of my Word document?
- A: You would need to edit the PDF using a PDF editor to circle numbers.
- Q7: Can I remove the circle easily?
- A: Yes, simply click on the circle and press the delete key.
- Q8: Are there any templates for circling numbers?
- A: While there are no specific templates, you can create your own using the methods described.
- Q9: Is it possible to animate the circle in a presentation?
- A: Yes, you can add animations to shapes in PowerPoint, but not in Word.
- Q10: What if I cannot find the "Shapes" option?
- A: Ensure you're using a compatible version of Microsoft Word and that your Ribbon is fully expanded.