Mastering the Silk Browser: A Comprehensive Guide to Closing All Tabs on Your Kindle Fire
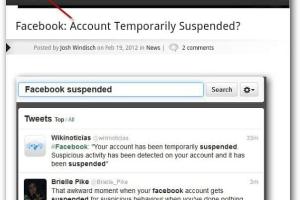
-
Quick Links:
- Introduction
- Understanding the Silk Browser
- The Importance of Managing Tabs
- How to Close Tabs on Kindle Fire
- Step-by-Step Guide to Closing All Tabs
- Tips for Efficient Tab Management
- FAQs
Introduction
In today's digital age, our devices often have numerous applications and web pages open simultaneously. The Kindle Fire, with its Silk Browser, is no exception. This device combines the functionality of a tablet with the versatility of a web browser, allowing users to quickly switch between tabs. However, with great power comes the responsibility of managing those tabs effectively.
This article will provide you with a comprehensive understanding of how to close all tabs on your Kindle Fire using the Silk Browser, along with tips and tricks to enhance your browsing experience.
Understanding the Silk Browser
The Silk Browser is Amazon's proprietary web browser designed for Kindle Fire tablets. It offers a clean and user-friendly interface, optimized for speed and performance. One of its key features is the ability to open multiple tabs, allowing users to browse multiple sites at once. However, managing these tabs can sometimes become overwhelming, especially for users new to the platform.
Key Features of the Silk Browser
- Fast Browsing Experience
- Integrated Amazon Services
- Tab Management
- Privacy Features
The Importance of Managing Tabs
Effective tab management is crucial for several reasons:
- Performance: Too many open tabs can slow down your device.
- Organization: Keeping your tabs organized helps you find what you need quickly.
- Battery Life: Closing unused tabs can save battery life, extending your usage time.
How to Close Tabs on Kindle Fire
Before diving into the specifics of closing tabs, it's essential to understand the different methods available to users. You can close tabs either individually or all at once, depending on your needs.
Closing Individual Tabs
To close a single tab, follow these steps:
- Open the Silk Browser on your Kindle Fire.
- Tap the tab icon (usually represented by a square or two overlapping squares).
- Swipe left or right to navigate to the tab you wish to close.
- Tap the 'X' or 'Close' button on the tab.
Closing All Tabs at Once
For users looking to close all tabs simultaneously, follow these detailed steps:
- Open the Silk Browser on your Kindle Fire.
- Tap the tab icon to view all open tabs.
- Look for the option that says 'Close All Tabs' or a similar command.
- Confirm your action when prompted.
Step-by-Step Guide to Closing All Tabs
Step 1: Accessing the Tab View
Begin by launching the Silk Browser. Tap on the tab icon at the top of the screen to open the tab view. Here, you will see all the open tabs displayed as thumbnail images.
Step 2: Finding the Close All Option
Once in the tab view, look for an option to manage your tabs. This may vary slightly depending on your version of the Silk Browser, but it typically appears as 'Close All Tabs' or is represented by a trash can icon.
Step 3: Confirming Your Action
After selecting 'Close All Tabs', a confirmation prompt will appear to prevent accidental closure. Confirm your action by tapping 'Yes' or 'Close'. This will remove all open tabs from the Silk Browser.
Step 4: Verifying Tab Closure
To ensure that all tabs have been closed, return to the main browsing screen and check the tab icon to confirm that no thumbnails are displayed.
Tips for Efficient Tab Management
Managing your tabs effectively can enhance your browsing experience significantly. Here are some tips:
- Regularly review your open tabs and close any that are no longer needed.
- Use bookmarks for websites you frequently visit instead of keeping tabs open.
- Take advantage of the Silk Browser's reading list feature to save articles for later.
- Consider using private browsing mode for sensitive information.
FAQs
1. Can I restore closed tabs on the Silk Browser?
No, once you confirm the closure of all tabs, you cannot restore them. It's advised to bookmark important websites.
2. How do I bookmark a page in the Silk Browser?
To bookmark a page, tap the star icon in the address bar while on the page you want to save.
3. Is there a way to see my browsing history?
Yes, tap the menu icon and select 'History' to view your browsing history.
4. What should I do if the Silk Browser is slow?
Try closing unused tabs, clearing the cache, or restarting your Kindle Fire for better performance.
5. Can I customize my Silk Browser settings?
Yes, you can customize settings such as privacy, default search engine, and homepage in the settings menu.
6. What if my Kindle Fire won’t close tabs?
If you encounter issues, ensure your Silk Browser is updated. If problems persist, restart your device.
7. Are there keyboard shortcuts for closing tabs?
Kindle Fire does not support keyboard shortcuts for tab management in the Silk Browser.
8. Can I open multiple Silk Browser windows?
No, the Silk Browser operates with tabs rather than separate windows.
9. How do I clear my browsing data in Silk Browser?
Go to settings, select 'Privacy', and choose 'Clear browsing data' to remove your history and cache.
10. Is the Silk Browser secure?
The Silk Browser includes security features, but always be cautious with personal information and avoid suspicious websites.
Random Reads
- How to clean mold off ceiling
- How to clean laptop compressed air
- Play swf files without flash
- How to see street view google maps iphone ipad
- How to view historical imagery on google earth
- How to view mp4 videos on iphone ipad
- How to catch rayquaza in pokemon emerald
- How to catch mew in pokemon emerald
- How to delete locked files on a mac
- Can you change app notification sounds on iphone