Mastering Excel: Combine Columns Without Losing Data Efficiently
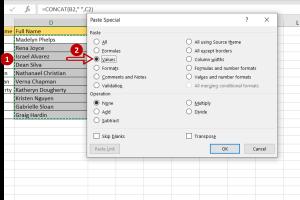
-
Quick Links:
- 1. Introduction
- 2. Understanding the Need to Combine Columns
- 3. Methods to Combine Columns in Excel
- 4. Case Studies and Real-World Examples
- 5. Expert Insights on Data Management
- 6. Step-by-Step Guide to Combining Columns
- 7. Troubleshooting Common Issues
- 8. Advanced Techniques for Data Combination
- 9. Conclusion
- 10. FAQs
1. Introduction
Excel is a powerful tool for data analysis and organization. One common task many users face is combining columns without losing important data. Whether you are working on a report, a data analysis project, or simply organizing your data, knowing how to merge columns effectively is essential. This guide will walk you through various methods and techniques to accomplish this task efficiently, ensuring that you retain all your valuable information.
2. Understanding the Need to Combine Columns
Data is often scattered across multiple columns in Excel, which can make analysis cumbersome. Combining columns can help streamline your dataset, making it easier to analyze and present. Here are some scenarios where combining columns is beneficial:
- Data Consolidation: When you have first names and last names in separate columns, combining them into a single full name column simplifies reporting.
- Removing Redundancies: Combining address components (street, city, state) into one column can reduce redundancy.
- Data Formatting: Ensuring your data is well-formatted for presentations or reports often requires combining columns.
3. Methods to Combine Columns in Excel
There are several methods to combine columns in Excel without losing data:
- Using the CONCATENATE Function: The CONCATENATE function allows you to join two or more strings together.
- Using the & Operator: This is a quick way to combine columns by using the ampersand symbol.
- TEXTJOIN Function (Excel 2016 and later): This function allows combining multiple columns with a delimiter.
- Power Query: A more advanced tool for combining columns that allows for data transformation.
3.1 Using the CONCATENATE Function
The CONCATENATE function is straightforward. Here’s how to use it:
CONCATENATE(text1, [text2], ...)For example, to combine first name in A1 and last name in B1, you would use:
=CONCATENATE(A1, " ", B1)3.2 Using the & Operator
You can also use the & operator to combine text. The formula would look like this:
=A1 & " " & B13.3 TEXTJOIN Function
For those using Excel 2016 or later, the TEXTJOIN function is highly useful:
TEXTJOIN(delimiter, ignore_empty, text1, [text2], ...)For example, if you want to combine columns A and B with a comma, you would use:
=TEXTJOIN(", ", TRUE, A1:B1)3.4 Power Query
Power Query offers a more robust solution for combining columns, especially for larger datasets. Here’s how to use it:
- Select your data and go to the Data tab.
- Choose Get Data > From Table/Range.
- In Power Query Editor, select the columns you wish to combine.
- Right-click and choose Merge Columns.
- Choose a separator and click OK.
4. Case Studies and Real-World Examples
To understand the practical application of combining columns in Excel, let’s look at a couple of case studies:
4.1 Case Study: Merging Customer Data
A retail company had customer data spread across multiple columns: first name, last name, email, and phone number. By combining the first and last name columns, they were able to create personalized marketing campaigns that significantly improved engagement.
4.2 Case Study: Streamlining Inventory Management
A manufacturing firm faced challenges with its inventory management system. By combining product names and SKUs into a single column, they simplified their reporting processes and improved data retrieval times.
5. Expert Insights on Data Management
Experts emphasize the importance of data integrity when combining columns. Retaining original data is crucial; thus, always make a backup before performing any data operations. Furthermore, using Excel tools like Power Query can minimize errors as they allow for more controlled data manipulation.
6. Step-by-Step Guide to Combining Columns
Here’s a comprehensive guide to combining columns using different methods:
Step 1: Identify Columns to Combine
Decide which columns you need to merge and the desired order of data.
Step 2: Choose Your Method
Select one of the methods mentioned earlier based on your Excel version and comfort level.
Step 3: Implement the Formula or Query
Follow the steps for your chosen method to implement it in Excel.
Step 4: Review and Adjust
Check the combined data for accuracy and make adjustments as necessary.
Step 5: Save Your Work
Always save your document to avoid losing any changes.
7. Troubleshooting Common Issues
While combining columns in Excel, you might encounter issues such as:
- Data Formatting Issues: Ensure that the data types of the columns being combined are compatible.
- Errors in Formulas: Double-check your syntax if you encounter errors.
- Loss of Original Data: Always keep a backup of your original columns before combining them.
8. Advanced Techniques for Data Combination
For users looking to leverage Excel’s full potential, consider these advanced techniques:
- Using VBA Macros: Automate the process of combining columns using Visual Basic for Applications.
- Dynamic Arrays: If using the latest Excel versions, explore dynamic array functions for more complex data combinations.
- Integration with Other Software: Use Excel in conjunction with data management tools for more extensive data handling.
9. Conclusion
Combining columns in Excel is a fundamental skill that can significantly enhance your data management capabilities. By employing the various methods outlined in this guide, you can streamline your workflows and maintain data integrity. Remember to always back up your data and choose the method that best fits your needs.
10. FAQs
1. Can I combine columns in Excel without losing original data?
Yes, you can use formulas or Power Query to combine columns while keeping the original data intact.
2. What is the easiest way to combine columns in Excel?
The easiest way is to use the CONCATENATE function or the & operator.
3. What if my data contains blanks?
You can use the TEXTJOIN function and set the ignore_empty parameter to TRUE to skip blank cells.
4. Can I combine more than two columns at once?
Yes, you can combine multiple columns simultaneously using CONCATENATE, & operator, or TEXTJOIN.
5. Is it possible to combine columns with a delimiter?
Yes, using the TEXTJOIN function allows you to specify a delimiter when combining columns.
6. How do I combine columns in a table format?
You can use Power Query to merge columns while maintaining the table structure.
7. Can I automate the column combining process?
Yes, you can use VBA macros to automate the process of combining columns in Excel.
8. Will combining columns affect my data sorting?
Combining columns does not affect sorting but be cautious with how you structure your data.
9. Are there any risks involved in combining columns?
The primary risk is losing original data, so always create backups before combining.
10. What is the best practice for combining columns?
Always retain a copy of original data, use appropriate functions based on your needs, and validate the results after merging.
Random Reads
- How to find shiny pokemon
- How to find telegram channels iphone ipad
- How to remove enamel paint
- How to clean foggy plastic
- How to clean dishwasher with bleach
- How to change a bag on a vacuum cleaner
- How to mute an iphone
- How to move photos from phone to sd card
- How to play games on lan
- Easy ways to turn pdf into image file