Mastering Windows 10: A Comprehensive Guide to Pinning Programs to Your Taskbar
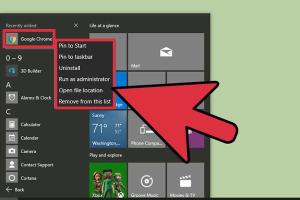
-
Quick Links:
- Introduction
- Understanding the Windows 10 Taskbar
- Why Pin Programs to the Taskbar?
- How to Pin Programs to the Windows 10 Taskbar
- Advanced Pinning Techniques
- Troubleshooting Common Issues
- Real-World Examples and Case Studies
- Expert Insights on Taskbar Management
- Conclusion
- FAQs
Introduction
Windows 10 has become the operating system of choice for millions of users worldwide. One of its most useful features is the taskbar, which helps users access their most-used programs quickly. In this extensive guide, we will explore how to pin programs to the Windows 10 taskbar, enhancing your productivity and making your computing experience more efficient.
Understanding the Windows 10 Taskbar
The taskbar is a vital component of the Windows 10 interface, located at the bottom of the screen by default. It allows users to manage open applications, access the Start menu, and quickly launch pinned programs. Understanding the taskbar's functionality is crucial for optimizing your workflow.
Key Features of the Taskbar
- Quick Access: Pin frequently used applications for instant access.
- Notification Area: View system notifications and access quick settings.
- Task View: Switch between open programs easily.
- Search Functionality: Quickly search for files and applications.
Why Pin Programs to the Taskbar?
Pinning programs to the taskbar offers numerous advantages, including:
- Faster access to important applications.
- Increased productivity by reducing time spent navigating through menus.
- The ability to customize your workspace based on your preferences.
- Enhanced organization of your most-used tools.
How to Pin Programs to the Windows 10 Taskbar
Pinning programs to the taskbar is a straightforward process. Follow these step-by-step instructions:
Method 1: Pinning from the Start Menu
- Click on the Start button located in the lower-left corner of your screen.
- Find the program you wish to pin by scrolling through the list or using the search bar.
- Right-click on the program icon.
- Select Pin to taskbar from the context menu.
Method 2: Pinning from the Desktop
- Locate the program shortcut on your desktop.
- Right-click on the shortcut.
- Select Pin to taskbar.
Method 3: Pinning from File Explorer
- Open File Explorer and navigate to the program’s installation folder.
- Right-click on the program executable file (.exe).
- Select Pin to taskbar.
Advanced Pinning Techniques
Beyond basic pinning, users can enhance their taskbar experience through advanced techniques:
Creating Custom Toolbars
Windows 10 allows users to create custom toolbars that can contain shortcuts to folders or files:
- Right-click on an empty space on the taskbar.
- Select Toolbars > New toolbar....
- Choose the folder you want to add and click Select Folder.
Rearranging Pinned Programs
To rearrange pinned items, simply click and drag the icons to your desired position on the taskbar.
Unpinning Programs
If you no longer need a program pinned, right-click on the icon and select Unpin from taskbar.
Troubleshooting Common Issues
Sometimes, users may encounter issues when pinning programs. Here are some common problems and solutions:
Program Not Pinned
If a program does not pin, ensure you have the necessary permissions. Run the program as an administrator and try again.
Taskbar Missing Icons
Restarting Windows Explorer can resolve missing icons on the taskbar:
- Press Ctrl + Shift + Esc to open Task Manager.
- Locate Windows Explorer, right-click, and select Restart.
Real-World Examples and Case Studies
Many professionals and students benefit from pinning programs to their taskbar. For instance:
Case Study 1: Graphic Designer
A graphic designer pins Adobe Creative Suite applications for quick access, streamlining their workflow and reducing time spent searching for programs.
Case Study 2: Student Researcher
A student researcher pins tools like Microsoft Word, Google Chrome, and Zoom to juggle between writing papers, conducting research, and attending online classes seamlessly.
Expert Insights on Taskbar Management
Experts suggest that customizing your taskbar can lead to better productivity. A well-organized taskbar reflects your work habits and preferences. Consider regularly updating your pinned items to match your current projects and needs.
Conclusion
Pinning programs to the Windows 10 taskbar is a simple yet effective way to enhance your productivity. By following the methods outlined in this guide, you can streamline your workflow and create a personalized computing environment. Whether you are a professional, student, or casual user, mastering the taskbar can significantly improve your overall experience with Windows 10.
FAQs
1. Can I pin any program to the taskbar?
Yes, you can pin most applications, but some system programs may not support this feature.
2. How do I remove a pinned program?
Right-click the pinned program icon and select Unpin from taskbar.
3. Can I pin files to the taskbar?
You can pin files by creating a shortcut and then pinning that shortcut.
4. What if the program won't pin?
Ensure you have the right permissions and try running the application as an administrator.
5. How many programs can I pin?
There's no specific limit, but a cluttered taskbar can be counterproductive. It's best to pin only what you use frequently.
6. Will pinned programs be lost after an update?
Typically, pinned programs remain after updates, but it's wise to check post-update.
7. Can I pin programs from the Microsoft Store?
Yes, you can pin any app downloaded from the Microsoft Store.
8. Is there a keyboard shortcut for pinning?
There isn't a direct shortcut, but you can use the context menu by right-clicking on the program.
9. How do I customize the taskbar further?
Explore taskbar settings in the system settings for further customization options.
10. Can I lock my taskbar to prevent changes?
Yes, right-click on the taskbar and select Lock the taskbar to prevent accidental changes.
Random Reads
- How to send files to iphone over bluetooth
- How to make mob spawner minecraft
- How to make line graph excel
- How to hook up a wii
- How to hold door open with coin
- How to make homemade paint thinner
- How to make great photocopies
- How to pass riddle school 2
- How to panel walls with plywood
- Simple ways to record audio on windows