Master the Game: 2 Simple Ways to Download and Add Worlds on Minecraft
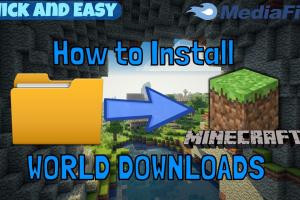
-
Quick Links:
- Introduction
- Understanding Minecraft Worlds
- Method 1: Downloading Worlds from Online Sources
- Method 2: Adding Custom Worlds through Minecraft
- Common Issues and Troubleshooting
- Expert Tips for a Better Minecraft Experience
- FAQs
Introduction
Minecraft, the sandbox game loved by millions, offers endless possibilities for creativity and exploration. One of the most exciting aspects of Minecraft is the ability to download and add new worlds, enhancing your gameplay experience. In this comprehensive guide, we will explore two simple methods to download and add worlds on Minecraft, ensuring you can easily expand your adventures without any hassle.
Understanding Minecraft Worlds
Before diving into the methods, it’s important to understand what Minecraft worlds are. Each world in Minecraft is a unique environment filled with resources, structures, and landscapes. Players can create, modify, and share these worlds, which can vary greatly in theme and design. Understanding the format and structure of these worlds will help you manage and add them effectively.
The Structure of Minecraft Worlds
Every Minecraft world is stored in a folder containing various files that dictate the terrain, player data, and game settings. When you download a new world, you essentially receive a folder that you need to place in the correct directory in your game files.
Method 1: Downloading Worlds from Online Sources
The first method to download and add worlds to Minecraft involves sourcing them from various online platforms. Here's how you can do it step-by-step:
Step 1: Find a Trusted Source
There are numerous websites where players share their Minecraft worlds. Some popular and trusted sources include:
Step 2: Download the World
Once you find a world you like, click on the download link. Most downloads will be in a compressed format, such as a .zip or .rar file.
Step 3: Extract the Files
After downloading, you need to extract the files. Right-click the downloaded file and select 'Extract All' or use software like WinRAR or 7-Zip. You should see a folder that contains various files and subfolders.
Step 4: Locate Your Minecraft Saves Folder
To add the world to Minecraft, you need to find your saves directory. The path typically looks like this:
C:\Users\[YourUsername]\AppData\Roaming\.minecraft\saves
Replace [YourUsername] with your actual Windows username. If you're using a different operating system, the path might vary.
Step 5: Move the World Folder
Copy the extracted world folder and paste it into the 'saves' directory. Ensure the folder name does not contain any special characters or is too long, as this can cause issues.
Step 6: Launch Minecraft
Open Minecraft and navigate to the 'Singleplayer' menu. You should see the newly added world listed there. Click to enter and start exploring!
Method 2: Adding Custom Worlds through Minecraft
Another way to add worlds is through the Minecraft interface itself. This method is particularly useful for players who have custom maps or worlds saved locally. Here’s how to do it:
Step 1: Prepare Your World Files
If you have a custom world saved on your computer, ensure it’s in the correct folder structure as mentioned in the first method.
Step 2: Open Minecraft
Launch Minecraft and log in to your account.
Step 3: Navigate to 'Singleplayer'
From the main menu, click on 'Singleplayer' to access your worlds.
Step 4: Create a New World
Click on 'Create New World' and set up your desired game mode and difficulty settings. This is optional if you already have a world saved.
Step 5: Import the World
If you want to import an existing world, click on 'More World Options' and select 'Import World'. Navigate to the folder where your world is stored and select it.
Step 6: Play Your World
Once imported, you can start playing your custom world right away!
Common Issues and Troubleshooting
While downloading and adding worlds to Minecraft is straightforward, players often encounter some common issues. Here are a few troubleshooting tips:
- World Not Appearing: Ensure the world folder is correctly placed inside the saves directory and that it’s not nested within another folder.
- Game Crashing: This can happen if the world file is corrupted or incompatible with your Minecraft version. Check for updates or try a different world.
- Missing Files: Ensure all necessary files from the original download are included in the world folder.
Expert Tips for a Better Minecraft Experience
To optimize your Minecraft gameplay, consider these expert tips:
- Regular Backups: Always back up your worlds before downloading new ones.
- Explore Different Themes: Try downloading worlds from different genres, such as adventure maps or survival challenges, to keep the gameplay fresh.
- Engage with the Community: Participate in forums and communities to discover new worlds and share your experiences.
FAQs
1. Can I download Minecraft worlds for free?
Yes, many websites offer free downloads of Minecraft worlds created by other players.
2. How do I know if a world is safe to download?
Stick to reputable websites and check user reviews or ratings for the world.
3. What file formats are Minecraft worlds usually in?
Minecraft worlds are generally compressed into .zip or .rar files.
4. Can I edit downloaded worlds?
Yes, you can edit them using Minecraft’s in-game tools and commands.
5. What happens if a world is not compatible with my version of Minecraft?
The game may crash or not load the world properly. Always check version compatibility before downloading.
6. How do I share my own Minecraft worlds?
You can compress your world folder and upload it to a gaming forum or website.
7. Is there a limit to how many worlds I can have?
There’s no specific limit, but having too many worlds may affect game performance.
8. Can I play downloaded worlds in multiplayer mode?
Yes, you can host downloaded worlds on a multiplayer server if the server settings allow it.
9. What should I do if my world is corrupted?
Try restoring a backup if you have one; otherwise, you may need to download the world again.
10. Are there any tools to help with world management?
Yes, there are third-party tools available that can help manage and modify Minecraft worlds.
Random Reads
- How to remove white background microsoft paint
- How to remove whited out
- Custom ringtones android ios
- Customize exe icons windows
- The ultimate guide to effectively clean your kitchen sink drain
- How to spot a fake id
- How to spot a spy
- How to split pdf files
- How to lock folder batch file
- How to log into skype