Mastering Java Development: Compile and Run Java Programs Using Notepad++
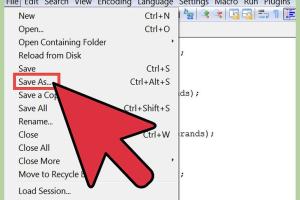
-
Quick Links:
- 1. Introduction
- 2. Setting Up Notepad++ for Java Development
- 3. Writing Your First Java Program
- 4. Compiling the Java Program
- 5. Running the Java Program
- 6. Troubleshooting Tips
- 7. Advanced Configuration and Plugins
- 8. Case Studies and Real-World Examples
- 9. Expert Insights on Java Development
- 10. FAQs
1. Introduction
Java is one of the most popular programming languages in the world, known for its versatility and ability to run on any platform that supports the Java Virtual Machine (JVM). While many developers opt for full-fledged Integrated Development Environments (IDEs) like Eclipse or IntelliJ IDEA, Notepad++ offers a lightweight and user-friendly alternative for coding in Java.
This guide aims to provide a comprehensive overview of how to compile and run Java programs using Notepad++, ensuring you have a solid foundation for your Java programming journey.
2. Setting Up Notepad++ for Java Development
Before you can start coding, you need to have Notepad++ and Java Development Kit (JDK) installed on your machine. Follow these steps to set up your environment:
2.1 Installing Notepad++
- Visit the Notepad++ official website.
- Download the latest version of Notepad++.
- Run the installer and follow the prompts to complete the installation.
2.2 Installing the Java Development Kit (JDK)
- Go to the Oracle JDK download page.
- Select the appropriate version for your operating system.
- Follow the installation instructions provided on the website.
2.3 Setting Up Environment Variables
To compile and run Java programs from the command line, you need to set the JAVA_HOME and update the PATH variables:
- Right-click on 'This PC' or 'My Computer' and select 'Properties'.
- Click on 'Advanced system settings'.
- In the System Properties window, click on the 'Environment Variables' button.
- Add a new variable named JAVA_HOME and set its value to the path where JDK is installed (e.g., C:\Program Files\Java\jdk-11.0.1).
- Edit the PATH variable and add %JAVA_HOME%\bin to it.
3. Writing Your First Java Program
Now that Notepad++ is set up, it's time to write your first Java program. Follow these steps:
3.1 Creating a New File
Open Notepad++ and create a new file:
- Click on 'File' in the menu bar.
- Select 'New' to create a new document.
3.2 Writing the Code
Type the following simple Java program to print "Hello, World!" to the console:
public class HelloWorld {
public static void main(String[] args) {
System.out.println("Hello, World!");
}
}3.3 Saving the File
Save your file with a .java extension:
- Click on 'File' and then 'Save As'.
- Name your file HelloWorld.java and choose a location to save it.
4. Compiling the Java Program
With your Java code written and saved, the next step is to compile it using the command line:
4.1 Opening Command Prompt
- Press Windows + R, type cmd, and press Enter to open the Command Prompt.
4.2 Navigating to the File Location
Use the cd command to navigate to the directory where you saved your HelloWorld.java file:
cd path\to\your\java\file4.3 Compiling the Program
Type the following command to compile your Java program:
javac HelloWorld.javaIf the compilation is successful, it will create a file named HelloWorld.class in the same directory.
5. Running the Java Program
Now that your program is compiled, you can run it:
5.1 Running the Program
In the Command Prompt, type the following command:
java HelloWorldThis should output:
Hello, World!6. Troubleshooting Tips
If you encounter any issues while compiling or running your Java program, consider the following tips:
- Ensure that JDK is installed correctly and the environment variables are set.
- Check for typos in your Java code.
- Make sure your file is saved with a .java extension.
- Verify that you are in the correct directory in the Command Prompt.
7. Advanced Configuration and Plugins
To enhance your experience with Notepad++, you can install plugins that support Java development:
7.1 Installing the NppExec Plugin
The NppExec plugin allows you to run scripts directly within Notepad++. Here’s how to install it:
- Go to the 'Plugins' menu.
- Select 'Plugin Manager' and then 'Show Plugin Manager'.
- Find NppExec in the list and check it.
- Click 'Install'.
7.2 Configuring NppExec for Java
After installation, configure NppExec to compile and run your Java programs:
- Go to 'Plugins' > 'NppExec' > 'Execute...'
- Enter the following commands:
- Click 'Save' and name the script (e.g., RunJava).
- Now you can run your Java program directly from Notepad++!
javac "$(NAME_PART).java"
java "$(NAME_PART)"8. Case Studies and Real-World Examples
Many developers prefer Notepad++ for its simplicity and efficiency. Here are a few examples of how Notepad++ has been effectively used in Java development:
8.1 Case Study: Freelance Web Developer
A freelance web developer used Notepad++ to quickly prototype Java applications for clients. The lightweight editor allowed for rapid changes and easy access to scripts, increasing productivity.
8.2 Case Study: Educational Use
In several educational institutions, Notepad++ is used as a teaching tool for Java programming. Students appreciate its straightforward interface, which allows them to focus on learning Java syntax without the distractions of more complex IDEs.
9. Expert Insights on Java Development
We reached out to several Java experts for their thoughts on using Notepad++ for Java development. Here are some insights:
9.1 Simplicity Is Key
Many experts agree that the simplicity of Notepad++ makes it an excellent tool for beginners who are just starting with Java. It allows for a focus on coding without unnecessary complexity.
9.2 Customization
Notepad++ is highly customizable, which is a significant advantage for developers looking to tailor their environment to their specific needs.
10. FAQs
Q1: Can I use Notepad++ for large Java projects?
A1: While Notepad++ can handle small to medium-sized projects effectively, for larger projects, an IDE may be more suitable due to its advanced features.
Q2: Is Notepad++ free to use?
A2: Yes, Notepad++ is free and open-source software.
Q3: What are the advantages of using Notepad++ over IDEs?
A3: Notepad++ is lightweight, faster to load, and simpler to use, making it ideal for quick edits and small projects.
Q4: How do I enable syntax highlighting for Java in Notepad++?
A4: Notepad++ automatically provides syntax highlighting for Java files when saved with a .java extension.
Q5: Can I run multiple Java programs simultaneously in Notepad++?
A5: Yes, you can open multiple instances of Notepad++ to run different Java programs at the same time.
Q6: What should I do if my Java program doesn't compile?
A6: Double-check your code for syntax errors and ensure that the JDK is correctly installed and configured.
Q7: Is there a way to debug Java programs in Notepad++?
A7: Notepad++ does not have built-in debugging features, but you can use external tools like JDB for debugging Java applications.
Q8: Can I use Notepad++ on macOS?
A8: Notepad++ is primarily designed for Windows. However, you can use Wine or other methods to run it on macOS.
Q9: What other programming languages can I use with Notepad++?
A9: Notepad++ supports numerous programming languages, including C++, Python, HTML, and more.
Q10: How can I improve my Java skills while using Notepad++?
A10: Practice coding regularly, explore online resources, and participate in coding challenges to enhance your Java programming skills.
Random Reads
- How to remove buildup inside fabric softener dispenser
- How to save videos on whatsapp android
- How to save streaming video
- How to restore black plastic
- How to connect two computers using usb
- How to connect to wifi windows 8
- Simple ways to get youtube premium for free
- How to crimp rj45
- How to crimp a wire
- How to crop video adobe premiere pro