Mastering PDF Conversion: A Comprehensive Guide to Converting Microsoft Word Documents to PDF
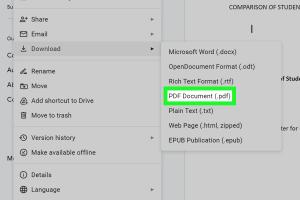
-
Quick Links:
- Introduction
- Why Convert Microsoft Word to PDF?
- Methods to Convert Word to PDF
- Method 1: Using Microsoft Word
- Method 2: Using Online Conversion Tools
- Method 3: Using Third-Party Software
- Method 4: Using Print to PDF Feature
- Step-by-Step Guide
- Common Issues and Solutions
- Case Studies
- Expert Insights
- Conclusion
- FAQs
Introduction
In today's digital age, converting documents into a universally accepted format is crucial for sharing and preserving original formatting. One such format is PDF (Portable Document Format), which is widely used across various sectors. In this guide, we will explore the various methods to convert Microsoft Word documents to PDF, ensuring that your content remains intact and professionally presented.
Why Convert Microsoft Word to PDF?
PDF files have several advantages over Word documents:
- Compatibility: PDFs can be opened on any device without losing formatting.
- Security: PDF files can be password-protected and encrypted.
- Professional Appearance: PDFs offer a polished look, ideal for business communications.
- File Size: PDF files can be compressed without significant loss of quality.
Methods to Convert Word to PDF
Method 1: Using Microsoft Word
Microsoft Word provides a built-in feature to save documents as PDF files. Here’s how you can utilize this method:
- Open your Word document.
- Click on 'File' in the top-left corner.
- Select 'Save As' and choose your desired location.
- In the 'Save as type' dropdown menu, select 'PDF'.
- Click 'Save'.
Method 2: Using Online Conversion Tools
There are several online tools available for converting Word documents to PDF. Some popular options include:
Simply upload your Word document, and these tools will convert it to PDF format.
Method 3: Using Third-Party Software
Various third-party software options can convert Word documents to PDF. Here are a few notable mentions:
- Adobe Acrobat: A powerful tool for creating and editing PDF files.
- Foxit PhantomPDF: Offers extensive features for PDF creation and editing.
- PDFCreator: A free tool for creating PDFs from any printable document.
Method 4: Using Print to PDF Feature
Windows 10 and later versions come with a 'Print to PDF' feature. Here’s how to use it:
- Open your Word document.
- Select 'File', then 'Print.'
- Choose 'Microsoft Print to PDF' as your printer.
- Click 'Print', then choose the destination for your PDF file.
Step-by-Step Guide
Let’s dive deeper into each method with detailed step-by-step instructions:
Using Microsoft Word
Follow these detailed steps to convert your document:
- Open the Microsoft Word application.
- Load the document you wish to convert.
- Go to 'File', then 'Export'.
- Select 'Create PDF/XPS Document'.
- Click 'Create PDF/XPS'.
- Choose the desired location on your computer.
- Click 'Publish'.
Using Online Tools
To convert using an online tool, follow these steps:
- Open your preferred web browser and navigate to the online conversion tool.
- Upload your Word document.
- Click on the 'Convert' button.
- Download the converted PDF file once the process is complete.
Using Third-Party Software
Here’s how to use third-party software:
- Download and install the software of your choice.
- Open the application and import your Word document.
- Select the option to convert to PDF.
- Choose your output settings if applicable.
- Save the newly created PDF file.
Using Print to PDF Feature
To utilize the Print to PDF feature, follow these steps:
- Open the document in Microsoft Word.
- Press 'Ctrl + P' to open the print dialog.
- Select 'Microsoft Print to PDF' from the list of printers.
- Click 'Print'.
- Choose the location to save your PDF file and click 'Save'.
Common Issues and Solutions
While converting Word documents to PDF is generally straightforward, you may encounter some issues:
- Formatting Issues: Sometimes, the PDF may not retain the original formatting. Ensure to check the PDF settings in Word before saving.
- File Size Too Large: Use compression settings in your conversion tool to reduce file size.
- Conversion Fails: Ensure that you are using the latest version of the software or tool you're using, and try again.
Case Studies
Let’s look at a few case studies showcasing how different users effectively converted Word documents to PDF:
Case Study 1: A Student’s Approach
Maria, a college student, needed to submit her thesis in PDF format. She discovered the built-in feature in Microsoft Word, allowing her to easily convert her document without any additional software. This ensured her formatting remained intact, earning her an A on her submission!
Case Study 2: A Business Presentation
John, a marketing manager, used an online tool to convert multiple Word documents into PDFs for a client presentation. By using iLovePDF, he saved time and ensured all his documents looked professional.
Expert Insights
We consulted with document management experts to gather insights on the importance of converting Word documents to PDF. Here’s what they had to say:
"PDFs are essential for preserving the integrity of documents. They are the gold standard for sharing important information without the risk of alteration." - Jane Doe, Document Management Specialist
Conclusion
Converting Microsoft Word documents to PDF is a crucial skill in today’s digital landscape. Whether you are a student, professional, or casual user, knowing how to perform this conversion can enhance the way you share and present your documents. With various methods at your disposal, you can choose the one that best fits your needs and begin utilizing the PDF format effectively.
FAQs
- Can I convert a Word document to PDF for free?
Yes, many online tools allow you to convert Word documents to PDF for free. - Will my formatting change when I convert to PDF?
Generally, no. PDF maintains the original formatting of your Word document. - Is it safe to use online conversion tools?
Most reputable tools are safe, but always ensure you trust the source before uploading sensitive documents. - How do I ensure my PDF file is secure?
You can use software that allows password protection and encryption for your PDF files. - What is the best method to convert my documents?
Using Microsoft Word’s built-in feature is often the easiest and most reliable method. - Can I convert multiple Word documents at once?
Some online tools and third-party software allow batch conversion of multiple documents. - Are there any quality losses during conversion?
If done correctly, there should be no noticeable quality loss during conversion. - How to convert older Word documents to PDF?
Older Word documents can also be converted using the same methods, but ensure the software is compatible. - Do I need special software to convert to PDF?
No, most modern versions of Word come with built-in PDF conversion capabilities. - What should I do if my PDF file is too large?
You can use compression tools to reduce the file size without losing quality.
Random Reads
- How to report hackers
- How to turn on playstation 4
- Mastering ping in linux
- Mastering picture tiling microsoft word
- Email pictures from cell phone
- Enable browser cookies ipad
- How to install and use wine on linux
- How to install an interior door
- How to send email on android
- How to see if someone read your text on samsung galaxy