Easy Guide: How to Copy Documents to a USB Flash Drive from Your Computer
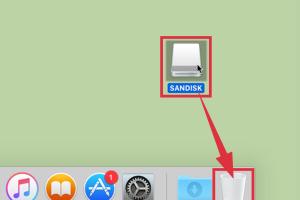
-
Quick Links:
- Introduction
- What is a USB Flash Drive?
- Why Use a USB Flash Drive?
- Preparing Your USB Flash Drive
- How to Copy Documents to a USB Flash Drive
- Common Issues When Copying Documents
- Best Practices for Using USB Flash Drives
- Case Studies
- Expert Insights
- FAQs
Introduction
In today's digital age, transferring documents from your computer to a USB flash drive has become a common task. Whether you're backing up important files, sharing documents with colleagues, or simply organizing your data, knowing how to effectively use a USB flash drive is essential. This guide will provide you with detailed steps, tips, and expert insights on how to copy documents to a USB flash drive from your computer.
What is a USB Flash Drive?
A USB flash drive, also known as a thumb drive or pen drive, is a portable storage device that uses flash memory to store data. They are popular for their compact size, ease of use, and ability to hold significant amounts of data, making them ideal for transferring files between devices.
Why Use a USB Flash Drive?
- Portability: USB drives are small and lightweight, making them easy to carry.
- Storage Capacity: Available in various sizes, USB drives can hold anywhere from a few megabytes to several terabytes of data.
- Ease of Use: Plugging a USB drive into a computer is straightforward, and copying files is typically a drag-and-drop process.
- Data Security: USB drives allow you to keep sensitive information offline and away from potential cyber threats.
Preparing Your USB Flash Drive
Before you can copy documents, ensure your USB flash drive is ready for use:
- Insert the USB Drive: Plug your USB flash drive into an available USB port on your computer.
- Check for Recognition: Wait for your computer to recognize the USB drive. A notification may appear, indicating that the drive is ready for use.
- Format if Necessary: If it's the first time using the USB drive, you may need to format it. Right-click on the USB drive icon in 'This PC' and select 'Format'. Choose the desired file system (FAT32 is common for compatibility) and proceed.
How to Copy Documents to a USB Flash Drive
Follow these step-by-step instructions to copy documents from your computer to a USB flash drive:
Step 1: Open File Explorer
On Windows, press Win + E to open File Explorer. On macOS, open Finder.
Step 2: Locate Your Documents
Navigate to the folder containing the documents you wish to copy. This could be in 'Documents', 'Downloads', or any other specific directory.
Step 3: Select the Files
You can select individual files by clicking on them or hold down the Ctrl key (Windows) or Command key (macOS) to select multiple files at once.
Step 4: Copy the Files
Right-click on the selected files and click on Copy. Alternatively, you can press Ctrl + C (Windows) or Command + C (macOS).
Step 5: Open the USB Drive
In File Explorer or Finder, find your USB flash drive. It will typically be listed under 'This PC' (Windows) or in the left sidebar (macOS).
Step 6: Paste the Files
Right-click inside the USB drive window and select Paste. You can also press Ctrl + V (Windows) or Command + V (macOS) to paste the files.
Step 7: Safely Eject the USB Drive
Once the copying is complete, make sure to safely eject your USB drive before removing it. Right-click on the USB drive in File Explorer or Finder and select Eject.
Common Issues When Copying Documents
While copying documents to a USB flash drive is typically straightforward, you may encounter a few common issues:
- Drive Not Recognized: If your USB drive isn’t recognized, try plugging it into a different port or computer.
- Insufficient Space: Ensure your USB drive has enough space for the files you wish to copy. Check the storage capacity in File Explorer or Finder.
- File Corruption: If files do not copy properly, they may be corrupted. Try copying smaller files to see if the issue persists.
- Write Protection: Some USB drives have a physical switch for write protection. Ensure it’s turned off to allow copying.
Best Practices for Using USB Flash Drives
To ensure the longevity and security of your data, consider these best practices:
- Regular Backups: Regularly back up your data to avoid loss.
- Keep It Safe: Store your USB drive in a safe place to prevent physical damage.
- Use Encryption: For sensitive data, consider encrypting your files before transferring them to the USB drive.
- Format Periodically: Formatting your USB drive every now and then can help maintain its performance.
Case Studies
Here are examples of how individuals and organizations successfully utilize USB flash drives:
Case Study 1: A Freelance Designer
A freelance graphic designer often transfers large design files to clients using a USB flash drive. By organizing files into folders and labeling them clearly, the designer ensures clients receive all necessary materials in a straightforward manner.
Case Study 2: An Educational Institution
A local school uses USB drives to share educational resources with students. They provide students with pre-loaded USB drives containing course materials, enhancing accessibility and reducing paper waste.
Expert Insights
According to tech experts, using USB drives for file transfers offers a reliable and efficient means of data management. Experts recommend keeping USB drives organized and regularly checking for data integrity to prevent loss.
FAQs
1. How do I know if my USB flash drive is working?
Insert the USB drive into your computer and check if it appears in File Explorer or Finder. If it does, it’s working.
2. Can I copy large files to a USB drive?
Yes, but ensure that the USB drive has enough storage space and is formatted with a file system that supports large files.
3. What should I do if my USB drive is not detected by my computer?
Try plugging it into different USB ports or another computer. If it still doesn’t work, the drive may be faulty.
4. Is it safe to store sensitive information on a USB drive?
While USB drives are convenient, it’s best to encrypt sensitive files to protect them from unauthorized access.
5. How can I protect my USB drive from malware?
Always scan your USB drive for malware before opening files, especially if it was used on public or shared computers.
6. Can I use a USB drive on both Windows and Mac computers?
Yes, but ensure the USB drive is formatted in FAT32 or exFAT for compatibility across both operating systems.
7. What is the difference between USB 2.0 and USB 3.0?
USB 3.0 offers faster data transfer speeds compared to USB 2.0. Look for USB 3.0 drives if you frequently transfer large files.
8. How often should I back up my USB drive?
It’s recommended to back up your USB drive regularly, especially if you frequently add or modify files.
9. Can I recover files from a corrupted USB drive?
Yes, file recovery software can sometimes retrieve lost files from a corrupted USB drive, but success is not guaranteed.
10. What is the lifespan of a USB flash drive?
Typically, a USB flash drive can last several years, but heavy usage can wear it out faster. Store it properly to extend its lifespan.
Random Reads