Mastering Circle Creation in Adobe Illustrator: A Step-by-Step Guide
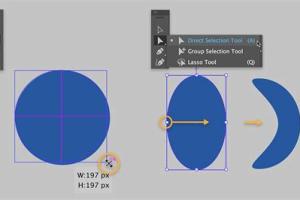
-
Quick Links:
- Introduction
- Understanding the Circle Tool
- Step-by-Step Guide to Creating a Circle
- Customizing Your Circle
- Common Issues and Fixes
- Case Studies: Practical Applications
- Expert Insights
- Conclusion
- FAQs
Introduction
Creating shapes in Adobe Illustrator is foundational for graphic design. Among all shapes, the circle is one of the simplest yet most versatile. Whether you're designing logos, icons, or intricate illustrations, mastering the circle can elevate your work. This guide will take you through the process of creating a circle in Adobe Illustrator, from basic techniques to advanced customizations.Understanding the Circle Tool
Before diving into the creation process, it’s essential to understand the tools available in Adobe Illustrator.The Ellipse Tool
- **What It Is**: The primary tool for creating circles and ellipses. - **Location**: Found in the toolbar, often grouped with the rectangle tool. - **Shortcut**: Pressing the “L” key on your keyboard will activate the Ellipse Tool.Circle vs. Ellipse
- **Circle**: A special case of an ellipse where both axes are equal. - **Ellipse**: Allows for different lengths for the x and y axes.Step-by-Step Guide to Creating a Circle
Creating a circle in Illustrator is straightforward. Follow these steps:Step 1: Open a New Document
- Launch Adobe Illustrator. - Click on **File > New** to create a new document. - Choose your preferred dimensions.Step 2: Select the Ellipse Tool
- Locate the Ellipse Tool in the toolbar or press **L**.Step 3: Drawing Your Circle
- Click and drag on the canvas. - To create a perfect circle, hold down the **Shift** key while dragging.Step 4: Finalizing the Circle
- Release the mouse button to finalize the circle. - You can adjust the size by selecting the circle and using the bounding box handles.Customizing Your Circle
Once you’ve created a circle, you can customize it to fit your design needs.Changing Fill and Stroke
- Click on the circle to select it. - Use the **Fill Color** and **Stroke Color** options in the toolbar to change colors.Adding Effects
- Explore effects under **Effect > Stylize** to add shadows, glows, etc.Transforming Your Circle
- Use the **Transform panel** to rotate, scale, and skew your circle.Common Issues and Fixes
While creating circles in Illustrator is typically hassle-free, you may encounter some common issues.Issue 1: The Circle is an Ellipse
- **Fix**: Ensure you’re holding the **Shift** key while dragging.Issue 2: The Circle is Not Centered
- **Fix**: Use the **Align Panel** to center the circle on the artboard.Case Studies: Practical Applications
Understanding how circles are used in real-world projects can provide context.Case Study 1: Logo Design
- Many logos utilize circles for simplicity and brand recognition. Explore brands like Starbucks or Audi for inspiration.Case Study 2: Infographics
- Circles are often used in infographics to represent data visually. Learn how to incorporate circles into charts.Expert Insights
Industry professionals emphasize the importance of mastering basic shapes. According to graphic designer Jane Doe, “The circle is foundational—every design starts with basic shapes.”Conclusion
Creating a circle in Adobe Illustrator is a simple yet powerful skill that every designer should master. From basic creation to advanced customization, this guide covers all aspects to help you get started.FAQs
1. Can I create a circle using the keyboard?
Yes, you can use the Ellipse Tool by pressing “L” and holding Shift to create a perfect circle.
2. How do I resize my circle?
Select the circle and drag the bounding box handles while holding Shift to maintain proportions.
3. What if my circle appears as an ellipse?
Ensure you hold the Shift key while dragging to create a perfect circle.
4. Can I change the color of my circle?
Yes, you can change the fill and stroke colors from the toolbar.
5. How do I center my circle on the artboard?
Use the Align Panel to align it to the center of your artboard.
6. Can I create a circle with a specific diameter?
Yes, click once on the canvas with the Ellipse Tool, and you can specify the width and height.
7. Can I create circles with different stroke styles?
Absolutely! You can customize the stroke style from the Stroke panel.
8. How do I add effects to my circle?
Use the Effect menu to apply different styles and effects to your circle.
9. Is it possible to create multiple circles at once?
Yes, you can copy and paste circles or use the transform tool to duplicate them.
10. How do I save my circle as a template?
Save your document as an AI file, and you can use it as a template for future projects.
References
- Adobe Drawing Basics
- 99designs: Illustrator Tips for Beginners
- Creative Bloq: Essential Illustrator Tips
Random Reads
- How to anchor an image in word
- How to anchor objects in indesign
- Change voice google maps
- Change yahoo email address
- How to add google drive to files app iphone ipad
- How to check path in unix
- How to check null in c
- How to clean rust from a pocketknife
- How to clean rust off cast iron
- How to install a gas fireplace