Step-by-Step Guide to Creating an iCloud Account on iOS Devices
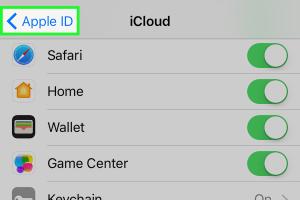
-
Quick Links:
- What is iCloud?
- Benefits of Having an iCloud Account
- How to Create an iCloud Account on iOS
- Verifying Your iCloud Account
- Troubleshooting Common Issues
- iCloud Security Features
- FAQs
What is iCloud?
iCloud is Apple's cloud storage and cloud computing service that allows users to store data such as documents, photos, and app data securely online. It also offers synchronization features across various Apple devices and provides access to services like iCloud Drive, iCloud Photos, and Find My iPhone.
Benefits of Having an iCloud Account
- Data Backup: Automatically back up your device data to the cloud.
- Accessibility: Access your files from any device connected to your iCloud account.
- Collaboration: Share files and collaborate on documents with others.
- Find My Device: Locate lost or stolen devices easily.
- Synchronization: Keep your contacts, calendars, and reminders up to date across all devices.
How to Create an iCloud Account on iOS
Creating an iCloud account on your iOS device is a straightforward process. Follow the steps below:
Step 1: Open Settings
Navigate to the Settings app on your iOS device. This is usually represented by a gear icon.
Step 2: Sign in to Your Apple ID
If you already have an Apple ID, you can sign in. If not, scroll down and select Sign in to your iPhone.
Step 3: Create a New Apple ID
Tap on Don’t have an Apple ID or forgot it? and then select Create Apple ID. Fill in the required information, including:
- Your name
- Date of birth
- Email address (this will be your Apple ID)
- Password
- Security questions for account recovery
Step 4: Agree to Terms and Conditions
Read through Apple’s Terms and Conditions, then tap on Agree to proceed.
Step 5: Verify Your Email Address
Once you’ve completed the above steps, Apple will send a verification email to the address you provided. Open the email and click on the verification link.
Step 6: Set Up iCloud Services
Return to the Settings app. Tap on your name at the top, select iCloud, and choose the features you want to enable, such as iCloud Drive, Photos, and Backup.
Step 7: Complete Setup
Your iCloud account is now created and set up. You can start using iCloud services across your devices.
Verifying Your iCloud Account
After creating your iCloud account, it’s crucial to verify that it’s functioning correctly. Here are some verification steps:
- Check if your email address has been verified by going to Settings > [Your Name] > Name, Phone Numbers, Email.
- Ensure all selected iCloud services are functioning by testing them on your device.
Troubleshooting Common Issues
If you encounter issues while creating or accessing your iCloud account, consider the following troubleshooting tips:
- Forgot Password: Use the Forgot Password link on the login page to reset your password.
- Two-Factor Authentication: Make sure you have access to your trusted devices during sign-in.
- Network Issues: Ensure your device is connected to a stable Wi-Fi network.
iCloud Security Features
iCloud comes with multiple layers of security to protect your data:
- Two-Factor Authentication: Adds an extra layer of security by requiring a verification code sent to your trusted devices.
- Encryption: iCloud encrypts your data both in transit and at rest.
- Find My iPhone: Helps locate your device in case it’s lost or stolen.
FAQs
1. Can I create an iCloud account without an Apple device?
No, you need an Apple device to create an iCloud account, but you can access your iCloud account on any web browser.
2. Is there a cost associated with iCloud?
iCloud offers 5GB of free storage, but you can purchase additional storage plans.
3. Can I use my iCloud account on Windows?
Yes, you can access iCloud services on Windows using the iCloud for Windows app.
4. Can I change my iCloud email address?
Yes, you can change your iCloud email address if you have a different Apple ID.
5. What should I do if I forget my iCloud password?
You can reset your password using the Apple ID account page.
6. How can I delete my iCloud account?
To delete your account, go to Settings > [Your Name] > Sign Out, but be aware that this will delete all iCloud data associated with the account.
7. Can I have multiple iCloud accounts on one device?
While you can use multiple accounts, only one iCloud account can be associated with an Apple ID on a single device.
8. What happens to my data if I delete my iCloud account?
All data stored in iCloud, including backups, will be deleted permanently.
9. Can I use iCloud without an Apple ID?
No, an Apple ID is required to use iCloud services.
10. How do I check my iCloud storage usage?
Go to Settings > [Your Name] > iCloud > Manage Storage to see your usage.
Conclusion
Creating an iCloud account on your iOS device is essential for leveraging Apple’s cloud services. By following the steps outlined in this guide, you can ensure a smooth setup process and make the most out of the features iCloud has to offer. Whether it's for backup, file sharing, or locating lost devices, iCloud enhances the overall experience of using Apple products.
For further reading on iCloud and its features, check out these resources:
Random Reads
- The ultimate guide to effectively clean your kitchen sink drain
- How to remove carpet glue from concrete
- Simple steps change general preferences safari
- Mastering formica cutting
- Mastering fashion gta san andreas
- How to make a window screen
- How to make a well
- How to stain ceramic tile
- How to speed up torrents
- Mastering five nights at freddys 3