Ultimate Guide: How to Delete All Emails in Your Gmail Inbox at Once
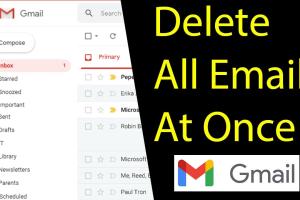
-
Quick Links:
- Introduction
- Why You Might Want to Delete All Emails
- Step-by-Step Guide to Deleting All Emails
- Using Gmail Features for Email Management
- Case Studies: Real-World Examples
- Expert Insights on Email Management
- Common Mistakes to Avoid
- FAQs
- Conclusion
Introduction
Managing your email inbox can often feel like an overwhelming task, especially when it’s cluttered with months or even years of old emails. If you're wondering how to delete all emails in your Gmail inbox at once, you’re not alone. Many users face this challenge and seek efficient solutions to regain control over their inbox. This comprehensive guide will walk you through the process step-by-step, along with tips, case studies, and expert insights to enhance your email management skills.
Why You Might Want to Delete All Emails
Before diving into the technical steps, it's important to understand the potential reasons for wanting to delete all emails:
- Reducing Clutter: A clean inbox can help improve productivity and reduce stress.
- Better Organization: Archiving or deleting old emails can help you focus on what's important.
- Storage Management: Gmail offers limited storage, and clearing out old emails can help free up space.
- Starting Fresh: Sometimes, a fresh start is all you need to feel rejuvenated.
Step-by-Step Guide to Deleting All Emails
Now, let’s get into the details of how to delete all emails in your Gmail inbox. Follow these steps carefully:
Step 1: Log into Your Gmail Account
Open your web browser and go to the Gmail website. Log in with your credentials.
Step 2: Select All Emails
Click on the checkbox at the top left corner of your inbox to select all emails on the current page. However, this only selects the emails visible on that page.
Step 3: Select All Conversations
After selecting emails on the first page, a message will appear at the top of the inbox saying “Select all conversations in [folder].” Click this link to select all emails in the inbox.
Step 4: Delete Emails
With all emails selected, click on the trash bin icon to delete them. This will move all selected emails to the Trash.
Step 5: Empty the Trash
To permanently delete the emails, navigate to the Trash folder on the left sidebar. Click on “Empty Trash now” to remove all deleted emails permanently.
Using Gmail Features for Email Management
Gmail offers several features that can enhance your email management process:
- Filters: Create filters to automatically delete or archive certain emails based on specific criteria.
- Labels: Use labels to categorize emails, making it easier to find important messages.
- Search Function: Use the search bar to find and delete emails from specific senders or containing certain keywords.
Case Studies: Real-World Examples
Let’s look at some real-world examples of how individuals and organizations have benefited from clearing their email inboxes:
Case Study 1: Freelancers
Many freelancers find their inboxes cluttered with client emails, project updates, and promotional messages. By regularly cleaning their inboxes, they reported increased productivity and less time spent searching for important emails.
Case Study 2: Small Business Owners
Small business owners who implemented email organization strategies, including bulk deletion, found that they could respond to customer inquiries more efficiently, leading to better customer satisfaction.
Expert Insights on Email Management
Experts recommend the following strategies for effective email management:
- Regular Maintenance: Schedule regular intervals (weekly or monthly) to clean up your inbox.
- Use Third-Party Apps: Consider using email management apps that integrate with Gmail for additional features.
- Stay Disciplined: Develop the habit of dealing with emails as they come in rather than letting them accumulate.
Common Mistakes to Avoid
When deleting emails, users often make the following mistakes:
- Not Checking the Trash: Deleting emails doesn’t mean they are gone forever. Be sure to empty the Trash to free up space.
- Ignoring Important Emails: Be cautious not to delete emails that may contain important information.
- Rushing the Process: Take your time to ensure you are deleting what you truly don’t need.
FAQs
- Can I recover deleted emails in Gmail? Yes, you can recover emails within 30 days of deletion from the Trash folder.
- Is there a way to delete emails from a specific sender? Yes, you can use the search bar to filter emails by sender and delete them in bulk.
- What happens if I accidentally delete important emails? You can restore emails from the Trash within 30 days.
- How do I delete all emails on mobile? The process is similar, but the mobile app has some limitations on bulk actions.
- Can I delete emails older than a certain date? Yes, use the search function with specific date filters to find and delete them.
- Will deleting emails free up storage space? Yes, deleting emails can help you free up storage space in your Gmail account.
- How do I avoid spam emails? Use filters and block unwanted senders to minimize spam in your inbox.
- Is it safe to use third-party email management tools? Ensure the tool is reputable and read reviews before integrating it with your Gmail.
- How often should I clean my inbox? It’s recommended to clean your inbox at least once a month.
- Can I automate email deletion in Gmail? Yes, you can set up filters to automatically delete certain emails based on your criteria.
Conclusion
Deleting all emails in your Gmail inbox at once may seem daunting, but with the right steps, you can efficiently clear out clutter and manage your emails better. This guide provided a comprehensive overview of the process, along with insights and strategies for maintaining a clean inbox. By regularly managing your email, you can enhance your productivity and streamline your communication. Start decluttering today!
Random Reads
- How to download movies online using bittorrent software
- 3 simple ways to copy hard drive contents
- How to enable steam guard
- How to block a number on android
- How to block a number from texting you
- How to connect iphone to projector
- Mastering drawing graphic tablet guide
- Install windows 7 vmware
- Install utorrent
- Install windows apps without admin