Comprehensive Guide on How to Delete Your Browsing History in Google Chrome
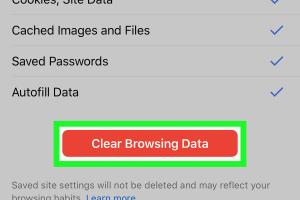
-
Quick Links:
- 1. Introduction
- 2. Understanding Browsing History
- 3. Why Delete Your Browsing History?
- 4. Step-by-Step Guide to Deleting Browsing History
- 5. Advanced Options for Browsing History Management
- 6. Case Studies and Examples
- 7. Expert Insights on Online Privacy
- 8. Common Issues and Troubleshooting
- 9. FAQs
- 10. Conclusion
1. Introduction
In the digital age, your browsing history can reveal a lot about you—from your interests and preferences to sensitive information. Therefore, understanding how to delete your browsing history in Google Chrome is crucial for maintaining your privacy. In this guide, we’ll explore not just the how-to but also the why and when of deleting your browsing history.
2. Understanding Browsing History
Your browsing history is a record of all the websites you've visited, the pages you've viewed, and any interactions you've had online. It’s stored locally on your device and can be accessed by anyone who uses that device. Here’s a breakdown of what browsing history may contain:
- Visited URLs
- Time and date of visits
- Cached images and files
- Cookies and site data
3. Why Delete Your Browsing History?
There are several reasons to consider regularly deleting your browsing history:
- Privacy Protection: Protect your personal information from prying eyes.
- Improved Browser Performance: A cluttered history can slow down your browser.
- Enhanced Security: Reduces the risk of identity theft and online tracking.
4. Step-by-Step Guide to Deleting Browsing History
Follow these comprehensive steps to delete your browsing history in Google Chrome:
Step 1: Open Google Chrome
Launch the Google Chrome browser on your computer or device.
Step 2: Access the History Menu
Click on the three vertical dots in the upper right corner of the browser window.
Select History from the dropdown menu.
Step 3: Click on "Clear Browsing Data"
In the History tab, click on Clear browsing data, located in the left sidebar.
Step 4: Choose What to Delete
In the popup window, you can choose the time range and types of data you wish to delete. Options include:
- Browsing history
- Download history
- Cookies and other site data
- Cached images and files
Step 5: Confirm Deletion
After selecting your options, click on Clear data to delete your browsing history.
5. Advanced Options for Browsing History Management
There are additional features in Chrome that help manage your browsing history effectively:
Using Incognito Mode
When browsing in Incognito Mode, Chrome doesn’t save your history. This is a great option for temporary browsing sessions.
Managing Sync Settings
If you use Chrome across multiple devices, managing your sync settings can help control what gets saved in your history.
6. Case Studies and Examples
Real-world examples illustrate the importance of managing your browsing history:
- Case Study 1: A user discovered that their saved history led to targeted ads, raising privacy concerns.
- Case Study 2: A business professional found that regularly deleting history improved browser performance during critical tasks.
7. Expert Insights on Online Privacy
Experts suggest that regular deletion of browsing history is a proactive measure for online safety. According to cybersecurity analysts, managing your digital footprint is essential in today’s interconnected world.
For more insights, refer to articles on Cybersecurity Insights and Privacy.org.
8. Common Issues and Troubleshooting
While deleting your browsing history is straightforward, users may encounter some common issues:
- Problem: Browsing history not deleting.
- Solution: Ensure you have the correct permissions and try clearing the cache.
- Problem: Browser crashes while clearing history.
- Solution: Restart the browser and try again.
9. FAQs
1. How do I delete my entire browsing history in Google Chrome?
Follow the step-by-step guide provided above to clear your entire browsing history.
2. Can I delete specific items from my browsing history?
Yes, you can delete individual items directly from the history page.
3. Does deleting browsing history improve privacy?
Absolutely! It reduces the amount of data available about your online activities.
4. Will deleting my history log me out of websites?
Yes, if you delete cookies and site data, you may be logged out of some websites.
5. Can I recover deleted browsing history?
Once history is deleted, it cannot be recovered through Chrome.
6. Is there a shortcut to clear browsing data?
Yes, you can use the shortcut Ctrl + Shift + Del on Windows and Command + Shift + Delete on Mac.
7. Does clearing cache affect saved passwords?
No, clearing cache does not affect saved passwords unless you select that option.
8. How often should I delete my browsing history?
It is advisable to clear your history regularly, such as weekly or monthly, depending on your usage.
9. Does using Chrome's Incognito Mode save my history?
No, browsing in Incognito Mode does not save your history.
10. Can I automate the deletion of my browsing history?
Yes, browser extensions can help automate this process for you.
10. Conclusion
Deleting your browsing history in Google Chrome is a simple yet effective way to safeguard your privacy and enhance your browsing experience. By following the steps outlined in this guide, you can easily manage your digital footprint and maintain a cleaner, more efficient browser.
Random Reads
- Fix dell laptop black screen
- Find your skype id
- Properly measure laptop sleeve case
- How to transfer itunes credit to someone else
- How to view passwords in credential manager windows
- How to share order details amazon
- How to hear audio from remote pc
- How to obtain crobat pokemon
- How to network
- How to use comment boxes in microsoft word