Mastering Your Dell: A Comprehensive Guide to Formatting Your Dell Computer
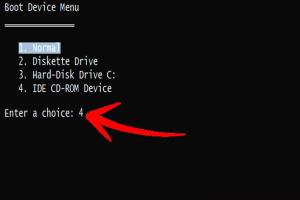
-
Quick Links:
- Introduction
- Why Format a Dell Computer?
- Pre-Formatting Tasks
- Steps to Format a Dell Computer
- Installing Windows After Formatting
- Post-Formatting Tasks
- Troubleshooting Common Issues
- Case Studies: Real-World Experiences
- Expert Insights
- FAQs
Introduction
If you're experiencing performance issues with your Dell computer, formatting it can often be the most effective solution. This comprehensive guide will take you through everything you need to know about formatting your Dell computer, ensuring a smoother and faster experience. Whether you're a beginner or a seasoned tech enthusiast, this guide will provide you with detailed steps, expert insights, and troubleshooting tips.
Why Format a Dell Computer?
Formatting your Dell computer can resolve several issues such as:
- Slow performance due to accumulated junk files
- Malware infections
- Corrupt system files
- Preparing the machine for sale or donation
According to a study by TechRadar, regular formatting can improve your machine's lifespan and performance significantly.
Pre-Formatting Tasks
Before diving into the formatting process, consider these essential pre-formatting tasks:
- Backup Your Data: Ensure all important files are backed up to an external hard drive or cloud storage.
- Gather Installation Media: Have a Windows installation USB or DVD ready for the reinstallation process.
- Check Your Dell Warranty: If your device is still under warranty, formatting may void it; consult the warranty terms.
Steps to Format a Dell Computer
Step 1: Accessing the Recovery Environment
For most Dell computers, you can access the recovery environment by:
- Restart your computer.
- As soon as the Dell logo appears, repeatedly press the F8 key until the Advanced Boot Options menu appears.
- Select Repair Your Computer and press Enter.
Step 2: Choosing the Format Option
Once in the recovery environment, follow these steps:
- Select your keyboard layout.
- Log in with your account credentials.
- Choose Dell Factory Image Restore or Restore Operating System.
- Follow the on-screen prompts to begin the formatting process.
Step 3: Confirming the Format
You will be prompted to confirm the action. Make sure you understand that this will erase all data on the device. Click Continue to proceed.
Installing Windows After Formatting
After the format is complete, you’ll need to reinstall your operating system:
- Insert your Windows installation media.
- Restart your computer and boot from the USB or DVD.
- Select your language and preferences, then click Next.
- Click on Install Now and follow the prompts to complete the installation.
Post-Formatting Tasks
Once Windows is installed, there are a few tasks to complete:
- Install Drivers: Use Dell’s website to download the latest drivers for your hardware.
- Restore Data: Transfer your backed-up files back to the computer.
- Set Up Security: Install antivirus software to protect against malware.
Troubleshooting Common Issues
If you encounter issues during formatting, here are some common solutions:
- Cannot Access Recovery Environment: Try using a Windows installation USB to boot into recovery mode.
- Installation Fails: Ensure your installation media is not corrupted and try again.
Case Studies: Real-World Experiences
Case Study 1: John's Experience with a Slow Laptop
John noticed his Dell laptop was running significantly slower after years of use. After backing up his data and formatting the machine, he reported a dramatic increase in speed and responsiveness.
Case Study 2: Emily's Malware Infection
Emily's computer was infected with a persistent virus. After formatting her Dell computer and reinstalling Windows, she was able to eliminate the malware completely and restore her system to optimal performance.
Expert Insights
According to tech experts, formatting can be a beneficial practice not only for performance but also for extending the life of your computer. Regular maintenance, including formatting, can prevent data corruption and improve overall efficiency.
FAQs
1. How often should I format my Dell computer?
It's recommended to format every 1-2 years or whenever you notice significant slowdowns or issues.
2. Will formatting erase my files?
Yes, formatting will erase all files on your computer. Always back up your data before proceeding.
3. Can I format my Dell computer without a recovery disk?
Yes, you can use a Windows installation USB or local recovery options if your computer supports them.
4. What if my Dell computer won't boot after formatting?
Check your BIOS settings to ensure the boot order is correct and that your installation media is functional.
5. Is it necessary to install drivers after formatting?
Yes, installing the latest drivers is crucial for your hardware to function properly after a format.
6. How long does it take to format a Dell computer?
The process typically takes about 1-2 hours, depending on the system and whether you are reinstalling the operating system.
7. Can I format my Dell laptop for free?
Yes, formatting can be done for free using built-in recovery tools or a free Windows installation media.
8. What should I do if I encounter errors during formatting?
Retry the process, check your installation media for corruption, and ensure your hardware is functioning correctly.
9. Is there a difference between formatting and resetting my Dell computer?
Formatting typically refers to erasing all data and reinstalling the operating system, while resetting may keep certain files intact.
10. Can I upgrade my operating system while formatting?
Yes, you can choose to install a newer version of Windows during the formatting process if you have the appropriate installation media.
Random Reads
- How to change default numlock state
- How to remove apple watch band
- Naturally cleaning washing machine
- Mute group text android phone
- How to use the weapon wheel in gta v
- How to use sum function in excel
- Diy guide hanging window boxes
- Download add worlds minecraft
- How to stop unwanted phone calls
- How to stop sink faucet handle leaking