Mastering Gmail Security: The Ultimate Guide to Changing or Resetting Your Password
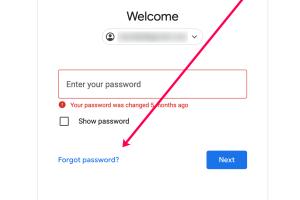
-
Quick Links:
- Introduction
- Importance of Password Security
- How to Change Your Gmail Password
- How to Reset Your Gmail Password
- Common Issues and Troubleshooting
- Expert Insights on Email Security
- Case Studies: Real-World Password Management
- Conclusion
- FAQs
Introduction
In the digital age, your online presence is often safeguarded by a password. For Gmail users, understanding how to change or reset your password is crucial to maintaining security. This guide will provide you with step-by-step instructions, expert insights, and real-world examples to help you manage your Gmail account effectively.
Importance of Password Security
Password security is not just about keeping unauthorized users out; it’s also about protecting your sensitive information, including personal emails, financial data, and other private communications. According to a study by Statista, data breaches have increased significantly over the past decade, making it more important than ever to review and update your password regularly.
How to Change Your Gmail Password
Changing your Gmail password is a straightforward process. Follow these steps to ensure your account remains secure:
Step 1: Sign in to Your Gmail Account
Open your web browser and navigate to the Gmail login page. Enter your email address and password to log in.
Step 2: Access Your Account Settings
Once logged in, click on your profile picture in the top right corner and select Manage your Google Account from the dropdown menu.
Step 3: Navigate to Security Settings
In the left sidebar, click on Security. This section contains various options related to your account’s security.
Step 4: Change Password
Scroll down to the section labeled Signing in to Google. Click on Password. You’ll be prompted to enter your current password for verification.
Step 5: Enter a New Password
After verification, enter your new password. Make sure it is strong, using a combination of letters, numbers, and symbols. Google recommends at least 8 characters.
Step 6: Save Changes
Click Change Password to save your new password. You will receive a confirmation that your password has been updated.
Step 7: Update Password on All Devices
Don’t forget to update your password on all devices where you use Gmail. This includes your phone, tablet, and any other email clients.
How to Reset Your Gmail Password
If you’ve forgotten your password or are unable to log in, follow these steps to reset it:
Step 1: Go to the Gmail Login Page
Visit the Gmail login page and enter your email address. Click Next.
Step 2: Click on 'Forgot Password?'
When prompted for your password, click on Forgot password? to initiate the password recovery process.
Step 3: Verify Your Identity
You will be asked to verify your identity through one of the recovery options you set up. This may include receiving a verification code via SMS or email.
Step 4: Enter the Verification Code
Check your phone or alternate email for the verification code, and enter it on the Gmail page to verify your identity.
Step 5: Create a New Password
Once verified, you’ll be prompted to enter a new password. Remember to create a strong password.
Step 6: Confirm and Save
After entering your new password, click Change Password to complete the reset process.
Common Issues and Troubleshooting
Even with detailed instructions, users might encounter issues when changing or resetting their Gmail password. Here are some common problems and solutions:
Issue 1: Unable to Access Recovery Email
If you cannot access your recovery email, try using your recovery phone number if it’s linked to your account.
Issue 2: Not Receiving Verification Code
Ensure your phone has signal and check your spam folder for the verification email.
Issue 3: Account Hacked
If you suspect your account has been hacked, immediately follow the steps for account recovery and consider enabling two-factor authentication (2FA).
Expert Insights on Email Security
Security experts recommend regular password changes as part of good digital hygiene. According to cybersecurity expert Troy Hunt, using a password manager can also help you maintain strong passwords without the hassle of remembering them all.
Case Studies: Real-World Password Management
Consider the case of a small business that fell victim to a phishing attack. The attackers gained access to their Gmail account by exploiting weak password practices. After implementing a robust password management strategy and training employees on security awareness, the company reported a significant reduction in security incidents.
Conclusion
Understanding how to change or reset your Gmail password is essential for securing your online presence. By following the steps outlined in this guide and adopting good security practices, you can protect your personal information from unauthorized access. Regularly updating your password and utilizing recovery options can significantly enhance your account's security.
FAQs
1. How often should I change my Gmail password?
It is recommended to change your password every 3 to 6 months for optimal security.
2. Can I use the same password for multiple accounts?
No, using the same password across multiple accounts increases the risk of all accounts being compromised if one is hacked.
3. What should I do if I suspect my Gmail account has been hacked?
Immediately change your password and review your account activity for any unauthorized access. Enable two-factor authentication for added security.
4. What is two-factor authentication?
Two-factor authentication (2FA) adds an extra layer of security by requiring a second form of verification, such as a code sent to your phone, in addition to your password.
5. Can I recover a deleted Gmail account?
Yes, you can recover a deleted Gmail account within a limited time frame by following the recovery options provided by Google.
6. Is it safe to use a password manager?
Yes, password managers are generally safe and can help you create and store strong passwords securely.
7. How do I enable two-factor authentication on Gmail?
Go to your Google Account settings, click on Security, and then find the option for two-step verification to set it up.
8. What makes a strong password?
A strong password should be at least 12 characters long, include a mix of upper and lower case letters, numbers, and special characters.
9. How can I tell if my Google account has been compromised?
Look for unfamiliar activity in your account, such as emails sent that you did not send or changes to your account settings.
10. What should I do if I can't remember my Gmail password?
Use the "Forgot password?" link on the Gmail login page to initiate the recovery process.
Random Reads
- Factory reset linksys router
- How to resize your digital images
- How to change ipad home screen background
- Retrieve mobile number sim
- Retrieve recover gmail account
- Easy ways to adjust mouse polling rate
- How to install kitchen sink drain
- How to apply teflon plumbers tape
- How to apply rolled roofing
- How to export certificate public key from chrome