Mastering Zoom: A Comprehensive Guide on How to Mute Yourself During a Call
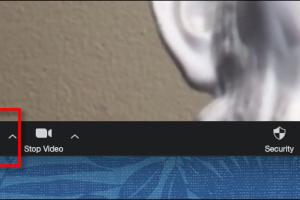
-
Quick Links:
- 1. Introduction
- 2. The Importance of Muting Yourself
- 3. How to Mute Yourself in Zoom
- 4. Advanced Muting Options
- 5. Common Issues and Fixes
- 6. Best Practices for Mute Usage
- 7. Case Studies
- 8. Expert Insights on Video Call Etiquette
- 9. Conclusion
- 10. FAQs
1. Introduction
Zoom has revolutionized the way we connect, collaborate, and communicate in both personal and professional settings. As remote work becomes increasingly prevalent, understanding how to manage your audio settings effectively is crucial. In this comprehensive guide, we delve into the nuances of muting yourself during a Zoom call, ensuring that you convey professionalism and respect for your fellow participants.
2. The Importance of Muting Yourself
In any virtual meeting, background noise can be distracting for both you and your fellow participants. From the sound of barking dogs to loud family members or even construction noise, these interruptions can derail conversations and hinder productivity. Here are some compelling reasons to mute yourself during Zoom calls:
- Minimize Distractions: Mute yourself to avoid background noise that can distract others.
- Enhance Communication: Being muted when not speaking helps maintain clarity in discussions.
- Professionalism: Muting yourself demonstrates respect for others' time and attention.
- Control Your Environment: In virtual settings, controlling audio is key to effective communication.
3. How to Mute Yourself in Zoom
Muting yourself in Zoom is straightforward, but understanding the various ways to do so can enhance your Zoom experience. Here’s a step-by-step guide:
3.1 Using the Zoom Desktop Client
- Open the Zoom application on your computer.
- Join or start a meeting.
- Locate the microphone icon on the bottom left of the Zoom window.
- Click the microphone icon to mute yourself. A red line will appear over the icon indicating you are muted.
3.2 Using the Zoom Mobile App
- Open the Zoom app on your mobile device.
- Join or start a meeting.
- Tap the screen to reveal the control options.
- Tap the microphone icon to mute yourself, which will display a red line over the icon.
3.3 Keyboard Shortcuts for Quick Muting
Using keyboard shortcuts can save you time and make muting more efficient:
- Windows: Press Alt + A to toggle mute on and off.
- Mac: Press Command + Shift + A to toggle mute on and off.
4. Advanced Muting Options
Zoom offers several advanced features that allow you to manage audio settings more effectively. Here are a few options to explore:
4.1 Mute All Participants
If you are the host of a meeting, you can mute all participants to minimize background noise:
- Click on the “Participants” button.
- In the participants list, click on “Mute All.”
- You can also enable “Allow participants to unmute themselves” for flexibility.
4.2 Use Push-to-Talk Feature
For those who want to maintain control over when they are muted or unmuted, the push-to-talk feature can be beneficial:
- Go to Zoom settings.
- Select the “Audio” tab.
- Check the option for “Use Spacebar to temporarily unmute yourself.”
5. Common Issues and Fixes
Even with the best intentions, issues can arise during Zoom calls. Here are some common problems and how to resolve them:
5.1 Can't Unmute Yourself
If you find yourself unable to unmute, ensure:
- You are not muted in the Zoom application.
- Your audio settings are correctly configured.
- The host has not muted you as a participant.
5.2 Background Noise Remains Even When Muted
Sometimes, background noises can still be picked up. Consider:
- Using a quality headset with a noise-canceling feature.
- Checking your microphone settings to ensure it’s not overly sensitive.
6. Best Practices for Mute Usage
To maximize the effectiveness of muting during Zoom calls, consider these best practices:
- Always mute yourself when not speaking.
- Use video to signal when you have something to say.
- Communicate with gestures or chat when muted to engage with other participants.
7. Case Studies
Let's explore some real-world examples of how effective muting practices have improved virtual meetings:
7.1 Corporate Meeting Efficiency
Company X implemented strict muting protocols during team meetings. By encouraging all team members to mute themselves when not speaking, they saw a 30% increase in meeting efficiency and a significant reduction in distractions.
7.2 Educational Settings
In a university setting, professors reported that students who muted themselves during lectures were more engaged. This practice led to better participation and improved comprehension of the material.
8. Expert Insights on Video Call Etiquette
Industry experts emphasize the importance of muting in maintaining a professional atmosphere during virtual meetings. According to Dr. Jane Smith, a communication expert, "Being mindful of audio settings can significantly improve the overall quality of discussions in virtual environments."
9. Conclusion
Knowing how to effectively mute yourself during a Zoom call is essential for creating a smooth and professional virtual meeting experience. By mastering the muting features and adhering to best practices, you can enhance communication and reduce distractions, ensuring that your virtual interactions are productive and respectful.
10. FAQs
- How do I mute myself on Zoom? You can mute yourself by clicking the microphone icon on the Zoom interface or using keyboard shortcuts.
- Can I mute other participants in a Zoom call? Yes, as the host, you can mute all participants from the participants list.
- What should I do if I can't unmute myself? Check your audio settings and ensure you are not muted by the host.
- Is there a push-to-talk feature in Zoom? Yes, you can enable the spacebar to temporarily unmute yourself.
- What are the best practices for using mute in meetings? Always mute when not speaking, use gestures to communicate, and check your surroundings.
- Can background noise still be heard if I'm muted? If background noise is picked up, consider using a noise-canceling headset or adjusting microphone sensitivity.
- How do I mute myself on the Zoom mobile app? Tap the microphone icon on the screen during the meeting.
- What if I forget to unmute myself? Keep an eye on the meeting and watch for cues to speak, or use the chat for questions.
- Can I mute myself before joining a call? Yes, you can set your audio to mute before joining a meeting.
- Why is it important to mute yourself on Zoom? It reduces distractions, enhances communication, and shows professionalism during meetings.
Random Reads