Mastering Photoshop: A Beginner's Guide to Creating PSD Files
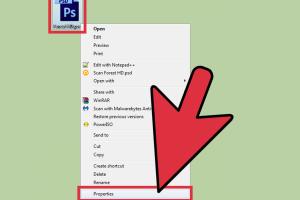
-
Quick Links:
- Introduction
- What is a PSD File?
- Why Use PSD Files?
- Getting Started with Photoshop
- Step-by-Step Guide to Creating a PSD File
- Exploring Advanced Features in PSD
- Case Studies: PSD in Action
- Expert Insights on PSD Files
- Common Issues and Troubleshooting
- FAQs
Introduction
Adobe Photoshop is a powerful tool widely used in graphic design, photography, and digital art. One of its most significant features is its ability to create and manipulate PSD files, which are the native file format for Photoshop. In this guide, we will explore how to create a PSD file using Photoshop, catering to beginners who are just starting their journey in graphic design.
What is a PSD File?
A PSD (Photoshop Document) file is a layered image file format used in Adobe Photoshop. It allows users to create and edit images with layers, masks, text, and various effects. This flexibility makes PSD files essential for graphic designers, photographers, and digital artists.
Why Use PSD Files?
- Layer Management: PSD files support multiple layers, allowing for complex compositions.
- Non-Destructive Editing: Changes can be made without permanently altering the original image.
- Text and Vector Support: Text layers remain editable, and vector shapes retain their quality.
- Wide Compatibility: PSD files can be opened in many graphic design software programs.
Getting Started with Photoshop
Before diving into creating a PSD file, it's essential to familiarize yourself with the Photoshop interface. Here are some key components:
- Menu Bar: Located at the top, it provides access to various tools and options.
- Toolbox: Contains tools for selection, drawing, and editing.
- Layers Panel: Essential for managing layers in your project.
- Properties Panel: Displays options for the currently selected layer or tool.
Step-by-Step Guide to Creating a PSD File
Follow these steps to create your first PSD file in Photoshop:
Step 1: Open Photoshop
Launch Adobe Photoshop on your computer. You will be greeted with the home screen.
Step 2: Create a New Document
- Click on File in the menu bar.
- Select New....
- Set your desired dimensions, resolution, and background color.
- Click Create.
Step 3: Understanding the Workspace
Get acquainted with the various panels. Ensure the Layers panel is visible (go to Window > Layers if it’s not).
Step 4: Adding Layers
To add a new layer:
- Click on the New Layer icon at the bottom of the Layers panel.
- Rename your layer by double-clicking on its name.
Step 5: Adding Content
You can add images, text, and shapes:
- To add an image, go to File > Place Embedded....
- For text, select the Text Tool (T) from the toolbox and click on the canvas.
- For shapes, select the Shape Tool and draw on the canvas.
Step 6: Save Your Work
To save your PSD file:
- Go to File > Save As....
- Choose Photoshop (*.PSD) from the format dropdown.
- Name your file and select a location to save.
- Click Save.
Step 7: Exporting Your PSD File
If you need to share your work, you can export it in various formats (e.g., JPEG, PNG):
- Go to File > Export.
- Select Export As....
- Choose your desired format and settings, then click Export.
Exploring Advanced Features in PSD
Once you're comfortable with the basics, consider exploring advanced features:
- Smart Objects: Allow you to scale, rotate, and warp images without losing quality.
- Adjustment Layers: Enable non-destructive editing for color and tonal adjustments.
- Layer Masks: Help in hiding parts of layers without deleting them.
Case Studies: PSD in Action
Let's explore a few case studies that highlight the use of PSD files:
Case Study 1: Graphic Design for a Marketing Campaign
A graphic designer used PSD files to create a comprehensive marketing campaign. By leveraging layers, they could easily adjust text, images, and effects, allowing for quick revisions based on client feedback.
Case Study 2: Digital Art Creation
An artist used Photoshop's PSD format to develop a detailed digital painting. The use of layers allowed them to separate elements such as the background, characters, and effects, making it easier to manage and edit specific parts of the artwork.
Expert Insights on PSD Files
Experts in graphic design emphasize the importance of understanding PSD files:
"The power of Photoshop lies in its non-destructive editing capabilities. Mastering PSD files can drastically improve your workflow." - Jane Doe, Graphic Designer
Common Issues and Troubleshooting
As you create PSD files, you may encounter some common issues:
- File Size: PSD files can become large; consider using File > Save As... to save as a smaller file type when needed.
- Compatibility: Some features may not be available in older versions of Photoshop.
- Corrupted Files: Always back up your work to avoid losing progress. If a PSD file is corrupted, consider recovery tools.
FAQs
1. What is a PSD file?
A PSD file is Adobe Photoshop's native format that supports layers, masks, and various image editing features.
2. How do I open a PSD file?
You can open a PSD file in Adobe Photoshop by selecting File > Open... and navigating to the file location.
3. Can I convert a PSD file to JPEG?
Yes, you can export a PSD file as a JPEG by going to File > Export > Export As... and selecting JPEG.
4. How can I reduce the size of a PSD file?
You can reduce the size by flattening layers or saving it as a different format, like PNG or JPEG.
5. Are there alternatives to Photoshop for editing PSD files?
Yes, alternatives like GIMP and Affinity Photo can open and edit PSD files, though some features may be limited.
6. What are smart objects in PSD files?
Smart Objects are layers that contain image data from raster or vector images, allowing for non-destructive editing.
7. Do I need an Adobe subscription to use Photoshop?
Yes, Adobe Photoshop requires a subscription to use, which can be purchased through Adobe's website.
8. Can I edit PSD files on mobile devices?
Yes, Adobe offers a mobile app called Photoshop Express, which allows for basic editing of PSD files.
9. How can I learn more about Photoshop?
Consider taking online courses, watching tutorials on platforms like YouTube, or joining graphic design forums.
10. What should I do if my PSD file won't open?
If a PSD file won't open, it may be corrupted. Try using recovery software or restoring from a backup.
Random Reads
- How to hang records on wall
- How to hang roman shades
- Mastering bullet lists in illustrator
- Mastering call of duty
- How to load and use a caulk gun
- How to load a staple gun
- How to have more than eight family members in sims 2
- Mastering 4 pics 1 word
- Mastering airplay
- How to unlock baby luigi mario kart wii