Mastering Cell Merging in Excel: Your Ultimate Guide to Efficient Data Management
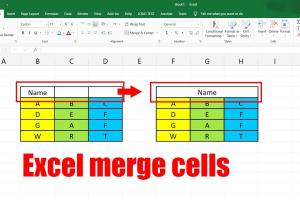
-
Quick Links:
- Introduction
- Why Merge Cells?
- How to Merge Cells in Excel
- Common Mistakes When Merging Cells
- Advanced Techniques for Merging Cells
- Case Studies: Merging Cells in Real-World Scenarios
- Expert Insights on Merging Cells
- FAQs
- Conclusion
Introduction
Microsoft Excel is a powerful tool for data management, and one of the essential features it offers is the ability to merge cells. Whether you are creating a professional report, designing a budget, or compiling data for analysis, merging cells can enhance the visual appeal and functionality of your spreadsheets. In this comprehensive guide, we will explore everything you need to know about merging cells in Excel, including step-by-step instructions, common pitfalls, advanced techniques, and real-world applications.
Why Merge Cells?
Merging cells in Excel serves several purposes that can greatly improve the usability and aesthetics of your spreadsheets. Some of the key reasons include:
- Enhanced Readability: Merging cells can help create headings or titles that span multiple columns, making your data easier to read.
- Improved Organization: By merging cells, you can group related data together, which aids in data organization.
- Visual Appeal: Merged cells can make your spreadsheets look more professional and polished.
- Functional Grouping: Merging cells can help indicate that certain pieces of data are related or belong together.
How to Merge Cells in Excel
Merging cells in Excel is a straightforward process. Here’s a step-by-step guide to help you through it:
Step 1: Select the Cells
Click and drag your mouse to select the cells you wish to merge. You can select adjacent cells across a row or column.
Step 2: Access the Merge Option
Once the cells are selected, go to the Home tab on the Excel ribbon. Within the Alignment group, you’ll see the Merge & Center button.
Step 3: Choose Your Merging Option
Click on the small arrow next to Merge & Center to see the different merging options available:
- Merge & Center: Merges the selected cells and centers the content.
- Merge Across: Merges selected cells in each row but not across rows.
- Merge Cells: Merges the selected cells without centering the text.
- Unmerge Cells: Reverts merged cells back to their original state.
Step 4: Finalize the Merge
Select your desired option. The cells will now be merged according to your selection. Remember that only the content of the upper-left cell in the selection will be retained after merging.
Common Mistakes When Merging Cells
While merging cells can be beneficial, there are common mistakes to avoid:
- Not Saving Original Data: Always keep a backup of your data before performing merges.
- Over-Merging: Merging too many cells can make it difficult to manage your data later.
- Ignoring Formatting: Merged cells can disrupt formatting if not handled carefully.
Advanced Techniques for Merging Cells
For those looking to take their Excel skills to the next level, here are some advanced techniques:
- Using Keyboard Shortcuts: The shortcut to merge cells is Alt + H, M, C (for Merge & Center).
- Conditional Formatting: Use conditional formatting to highlight merged cells based on certain criteria.
- Creating Dynamic Reports: Incorporate merged cells in dynamic reports for better presentation.
Case Studies: Merging Cells in Real-World Scenarios
Understanding how merging cells can be beneficial in real-world applications can provide insight into its practical uses. Here are some case studies:
Case Study 1: Project Management Spreadsheet
A project manager used merged cells to create a visually appealing overview of project phases, making it easier for stakeholders to grasp the timeline at a glance.
Case Study 2: Financial Reports
In a financial report, merging cells for headings helped clarify sections, making the report more accessible for non-financial stakeholders.
Expert Insights on Merging Cells
Experts recommend using merged cells judiciously. According to data analysts, overuse can lead to complications in data analysis and formatting. It's crucial to balance aesthetics with functionality.
FAQs
- Can I merge cells without losing data? No, only the data in the upper-left cell will remain after merging.
- What happens to formulas when cells are merged? Formulas in merged cells will return an error if they reference the unmerged cells.
- Is there a limit to how many cells I can merge? Yes, you can merge a maximum of 1024 cells at a time.
- How can I unmerge cells? Select the merged cell and click Unmerge Cells from the Merge options.
- Can I merge cells with different formatting? Merging cells with different formatting will result in the upper-left cell’s formatting being applied.
- Are there any shortcuts for merging cells? Yes, use Alt + H, M, C to quickly merge and center cells.
- Can I merge cells in Excel Online? Yes, the process is similar in Excel Online.
- Do merged cells affect sorting? Yes, merged cells can complicate sorting and filtering.
- What is the best practice for merging cells? Use merging sparingly and consider grouping data instead.
- Can I merge cells in a protected sheet? No, you must unprotect the sheet first to merge cells.
Conclusion
Merging cells in Microsoft Excel is a simple yet effective way to enhance the clarity and presentation of your spreadsheets. By understanding the various options available and applying them correctly, you can improve your data management skills significantly. Remember to use merging judiciously and always keep a backup of your data. With practice, you'll master the art of merging cells and elevate your Excel proficiency to new heights.
Random Reads
- Payment not completed apple pay fixes
- How to paint aluminum siding
- How to paint designs on walls
- How to screen record netflix
- Mastering fishing wires conduits
- Mastering five nights at freddys 3
- How to make your toilet smell nice
- How to manage labels in gmail
- How to make a birthday card with html css
- Where and how to find emeralds in minecraft