Ultimate Guide: How to Delete Your Chrome Browsing History in Simple Steps
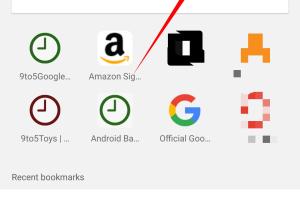
-
Quick Links:
- Introduction
- Why You Should Delete Your Chrome Browsing History
- How to Delete Your Chrome Browsing History
- Advanced Tips for Managing Your History
- Common Issues When Deleting History
- Case Studies and Real-World Examples
- Expert Insights on Browsing Privacy
- FAQs
Introduction
In today's digital age, our privacy is paramount. Every website we visit leaves a trace in our browser's history, and for users of Google Chrome, managing this history is critical for maintaining privacy and optimizing browser performance. This guide delves into the importance of deleting your Chrome history and provides a thorough step-by-step process to do so efficiently.
Why You Should Delete Your Chrome Browsing History
Deleting your browsing history helps to:
- Enhance your online privacy.
- Free up storage space on your device.
- Improve browser performance.
- Prevent targeted advertising based on your browsing habits.
How to Delete Your Chrome Browsing History
Step-by-Step Guide
Follow these steps to delete your Chrome browsing history:
- Open your Google Chrome browser.
- Click on the three vertical dots in the top-right corner.
- Select History from the dropdown menu.
- In the expanded menu, click on History again.
- On the left side, click on Clear browsing data.
- Select the time range you wish to delete from the dropdown menu.
- Check the boxes for the data you want to clear: Browsing history, Download history, Cookies and other site data, Cached images and files.
- Click on Clear data.
Deleting Specific Browsing History
If you want to delete specific URLs from your browsing history instead of clearing everything, follow these steps:
- Go to the History page as described above.
- Use the search bar to find the specific website or page.
- Check the box next to the entries you want to remove.
- Click on Delete at the top-right corner.
Setting Up Automatic Deletion
To automatically delete your browsing history at regular intervals, consider using a Chrome extension like Auto History Clear. This tool allows you to set parameters for automatic deletion, ensuring your browsing data is consistently managed.
Advanced Tips for Managing Your History
To further enhance your privacy and browsing experience, consider these advanced tips:
- Use Incognito Mode for private browsing sessions.
- Regularly review and manage your extensions to ensure they don’t track your data.
- Utilize VPN services for an added layer of security.
Common Issues When Deleting History
Some users may encounter issues when trying to delete their browsing history:
- History not clearing: Ensure you have selected the correct time range and data types.
- Extensions interfering: Some extensions may prevent history deletion; consider disabling them temporarily.
Case Studies and Real-World Examples
Understanding the implications of your browsing history can be crucial. For instance, a recent survey revealed that over 60% of users do not regularly delete their browsing history, leading to potential privacy risks.
Expert Insights on Browsing Privacy
Experts recommend regularly clearing your browsing history as a fundamental step in maintaining digital privacy. According to cybersecurity professionals, not managing your history can expose you to targeted ads and data breaches. For more information, check out this article on Cybersecurity Insights.
FAQs
1. How often should I clear my Chrome history?
It’s advisable to clear your history at least once a month, or more frequently if you often browse sensitive information.
2. Will clearing my history delete saved passwords?
No, clearing your browsing history does not delete saved passwords unless you specifically check that option.
3. Can I recover deleted browsing history?
Once deleted, browsing history is usually unrecoverable unless you have backups or specific recovery software.
4. What is the difference between deleting history and using Incognito Mode?
Incognito Mode doesn’t save your browsing history while you’re browsing, whereas deleting history removes past records from your normal browsing session.
5. Do I need to log out of websites after deleting my history?
Logging out is not required for deleting history, but it's good practice for protecting your accounts.
6. Will deleting my history speed up Chrome?
Yes, clearing cache and browsing data can help improve browser speed and performance.
7. What data gets deleted when I clear my history?
You can choose to delete browsing history, cached images, cookies, and download history.
8. Can I delete my browsing history from other devices?
Yes, if you are signed in to Chrome and have synchronization enabled, deleting history on one device will affect all devices.
9. Is it safe to use extensions for clearing my history?
Generally, yes, but ensure you use reputable extensions from the Chrome Web Store.
10. How do I know if my history has been successfully cleared?
After clearing, you can revisit the History page to confirm that the entries you wanted to delete are no longer there.
Random Reads
- How to make international calls us india
- Mastering plague inc parasite brutal mode
- How to test for mold
- How to test ipad display
- How to take screenshot iphone se
- How to tame and ride a horse in minecraft
- Recover form text chrome
- Recover google chrome passwords
- Use remote desktop windows 7
- How to transfer files between laptops