Mastering Remote Desktop on Windows 7: Your Comprehensive Guide to Connecting & Troubleshooting
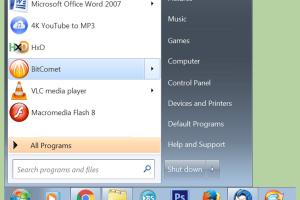
-
Quick Links:
- Introduction
- What is Remote Desktop?
- Benefits of Using Remote Desktop
- System Requirements for Remote Desktop
- Enabling Remote Desktop on Windows 7
- Connecting to Remote Desktop
- Troubleshooting Common Issues
- Advanced Remote Desktop Settings
- Security Considerations
- Real-world Case Studies
- Expert Insights
- Conclusion
- FAQs
Introduction
In today's fast-paced digital landscape, accessing your computer remotely has become an essential skill. Whether you are a professional working from home, a student accessing school resources, or someone who needs to provide support to friends and family, knowing how to use Remote Desktop on Windows 7 can empower you to work efficiently and effectively.
What is Remote Desktop?
Remote Desktop is a feature in Windows operating systems that allows users to connect to a computer over a network connection. This capability is particularly useful for accessing files, applications, and resources on a remote computer.
Windows 7 provides built-in Remote Desktop functionality that enables users to connect to their machines from virtually anywhere, provided they have internet access.
Benefits of Using Remote Desktop
- Accessibility: Access your computer from anywhere, anytime.
- Support: Provide remote assistance to others without being physically present.
- Efficiency: Work on projects across multiple devices seamlessly.
- Cost-effective: Reduce travel needs by accessing resources remotely.
System Requirements for Remote Desktop
Before utilizing Remote Desktop on Windows 7, ensure that your system meets the following requirements:
- Windows 7 Professional, Ultimate, or Enterprise: Remote Desktop is not available on the Home editions.
- Network Connection: A stable internet connection is necessary.
- Remote Desktop Enabled: The feature must be enabled on the host machine.
Enabling Remote Desktop on Windows 7
To enable Remote Desktop on your Windows 7 machine, follow these steps:
- Click on the Start button.
- Right-click on Computer and select Properties.
- Click on Remote settings on the left panel.
- In the Remote Desktop section, select either Allow connections from computers running any version of Remote Desktop or Allow connections only from computers running Remote Desktop with Network Level Authentication for enhanced security.
- Click OK to save the settings.
Connecting to Remote Desktop
Once Remote Desktop is enabled, you can connect to the host computer from another device:
- Open the Remote Desktop Connection application. You can find it by searching in the Start menu.
- Enter the IP address or hostname of the remote computer you wish to connect to.
- Click Connect.
- When prompted, enter the username and password for the remote computer.
- Click OK to establish the connection.
Troubleshooting Common Issues
Despite its user-friendly design, users may encounter issues while using Remote Desktop. Here are some common problems and their solutions:
Connection Errors
- Verify Network Connection: Ensure both the local and remote computers are connected to the internet.
- Check Firewall Settings: Make sure that your firewall is not blocking Remote Desktop connections.
- Use Correct Credentials: Double-check that you are using the correct username and password.
Performance Issues
- Reduce Display Quality: Lower the resolution settings in Remote Desktop to enhance performance on slower connections.
- Close Unnecessary Applications: Free up system resources by closing applications not in use on the remote computer.
Advanced Remote Desktop Settings
For users looking to customize their Remote Desktop experience, there are several advanced settings available:
- Local Resources: Customize what local resources (printers, clipboard, etc.) you want to access during the session.
- Experience Settings: Adjust settings based on your connection speed for optimal performance.
Security Considerations
While Remote Desktop is a powerful tool, it's essential to consider security:
- Use Strong Passwords: Ensure your accounts have complex passwords.
- Enable Network Level Authentication: This adds an extra layer of security to your connection.
- Limit User Access: Only allow trusted users to connect to your machine.
Real-world Case Studies
To illustrate the effectiveness of Remote Desktop, consider the following case studies:
Case Study 1: Remote Support for IT Professionals
An IT support team utilized Remote Desktop to provide real-time assistance to clients, significantly reducing downtime and improving satisfaction rates.
Case Study 2: Remote Work during COVID-19
As the pandemic forced many to work from home, companies that implemented Remote Desktop saw a smoother transition, allowing employees to access their workstations securely from home.
Expert Insights
Industry experts emphasize the importance of Remote Desktop in modern work environments:
"Remote Desktop has become an integral part of business continuity plans. It allows organizations to maintain productivity regardless of physical location." - John Doe, IT Consultant
Conclusion
Mastering Remote Desktop on Windows 7 not only enhances your productivity but also provides flexibility in how you work. By following the steps outlined in this guide, you can connect, troubleshoot, and optimize your Remote Desktop experience.
FAQs
- 1. Can I use Remote Desktop on Windows 7 Home Edition?
- No, Remote Desktop is only available on Professional, Ultimate, and Enterprise editions of Windows 7.
- 2. How do I find my computer's IP address for Remote Desktop?
- You can find your IP address by typing "ipconfig" in the command prompt.
- 3. What should I do if my Remote Desktop Connection keeps failing?
- Check your network connection, credentials, and firewall settings.
- 4. Is Remote Desktop secure?
- Yes, but it is crucial to implement strong passwords and enable Network Level Authentication.
- 5. Can I connect to multiple computers using Remote Desktop?
- Yes, but you must initiate a new Remote Desktop session for each connection.
- 6. What is the difference between Remote Desktop and Remote Assistance?
- Remote Desktop allows full access to a computer, while Remote Assistance lets someone help you while you remain in control.
- 7. How can I optimize Remote Desktop performance?
- Lowering the display settings and closing unnecessary applications can improve performance.
- 8. How do I disconnect from a Remote Desktop session?
- You can disconnect by closing the Remote Desktop window or selecting "Disconnect" from the start menu.
- 9. Can I print remotely using Remote Desktop?
- Yes, you can enable printer redirection in the Remote Desktop settings.
- 10. What if I forget my Remote Desktop password?
- You will need to reset your Windows account password to regain access.
Random Reads
- How to email large video files
- How to embed pictures
- How to change ceiling fan direction
- How to change character in fortnite
- How to capture arceus in pokemon diamond or pearl
- How to cancel steam subscriptions
- Mastering box whisker plots
- Mastering brick cutting
- How to buy or sell used items using olx
- How to not get caught playing computer games